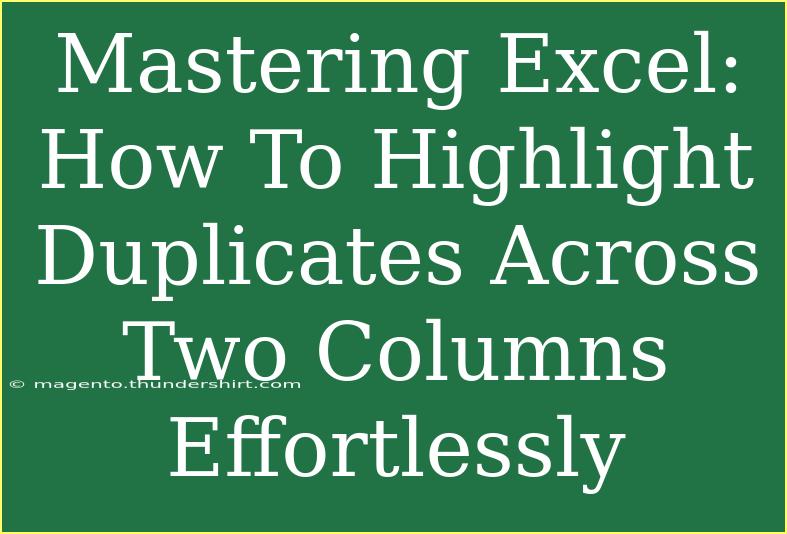If you’ve ever found yourself wading through rows of data in Excel, you’ll know how challenging it can be to spot duplicates, especially when they’re spread across two columns. Worry not! With the right techniques, you can easily highlight duplicates across two columns in Excel and simplify your data management tasks. Let’s dive into the steps, shortcuts, and tips that will help you master this essential skill and make your Excel experience smoother. 📊
Understanding the Need for Highlighting Duplicates
Before we jump into the 'how-to' part, let’s understand why highlighting duplicates is so important. Identifying duplicate data helps ensure the accuracy of your data analysis, prevents redundancy, and enhances the overall quality of your spreadsheets. Whether you’re preparing a sales report, conducting research, or managing contacts, having clean, unique data is crucial.
Step-by-Step Guide to Highlight Duplicates Across Two Columns
Step 1: Select Your Data Range
- Open your Excel worksheet.
- Click and drag to select the two columns where you want to highlight duplicates.
Step 2: Access Conditional Formatting
- Navigate to the Home tab on the Ribbon.
- Click on Conditional Formatting in the Styles group.
Step 3: Create a New Rule
- Choose New Rule from the drop-down menu.
- In the New Formatting Rule dialog box, select Use a formula to determine which cells to format.
Step 4: Enter the Formula
Now, here’s the tricky part! You’ll need to enter a formula to identify duplicates. Assuming you’re checking for duplicates in columns A and B, use the following formula:
=COUNTIF($A$1:$B$100, A1) + COUNTIF($A$1:$B$100, B1) > 1
Be sure to adjust $A$1:$B$100 to match the range of your actual data.
Step 5: Set the Formatting
- Click on the Format… button.
- Choose how you’d like the duplicates to be highlighted—perhaps a fill color or bold text.
- Click OK to confirm your formatting choices.
Step 6: Apply and Check
- Once everything is set, click OK in the New Formatting Rule dialog box.
- Now, you should see your duplicates highlighted in the selected columns!
Troubleshooting Tips
- Ensure Accurate Ranges: Double-check that your cell references match the data range you’re analyzing.
- Correct Formula Usage: If the duplicates aren't showing up, verify that the formula is correctly referencing your data and uses absolute referencing correctly.
- Excel Version Consideration: Different Excel versions might have slight variations in menu names. Ensure you're looking in the correct tab.
Helpful Tips and Advanced Techniques
- Using Filters: After highlighting duplicates, consider filtering your data to view only the duplicate entries. This can simplify your review process.
- Combining Columns: If you need to find duplicates that might be in different columns but should match when combined, consider creating a helper column that concatenates the values of the two columns.
- Cleaning Up Your Data: Post-highlight, you might want to delete duplicates or keep the necessary ones. Use the "Remove Duplicates" feature in Excel to streamline this process.
Common Mistakes to Avoid
- Ignoring Case Sensitivity: Excel's COUNTIF function is not case-sensitive, so "apple" and "Apple" are treated as duplicates. Make sure this aligns with your analysis needs.
- Not Accounting for Spaces: Extra spaces in your data can create false duplicates. Consider using the TRIM function to clean your data before running your duplicate checks.
- Neglecting to Back Up Data: Before making significant changes or highlighting duplicates, always save a backup of your original data to prevent accidental loss.
<div class="faq-section">
<div class="faq-container">
<h2>Frequently Asked Questions</h2>
<div class="faq-item">
<div class="faq-question">
<h3>Can I highlight duplicates across more than two columns?</h3>
<span class="faq-toggle">+</span>
</div>
<div class="faq-answer">
<p>Yes! Simply adjust the range in your COUNTIF formula to include all the columns you're interested in.</p>
</div>
</div>
<div class="faq-item">
<div class="faq-question">
<h3>Will this method work in older versions of Excel?</h3>
<span class="faq-toggle">+</span>
</div>
<div class="faq-answer">
<p>Yes, the conditional formatting feature is available in most versions of Excel, though some menu options may vary slightly.</p>
</div>
</div>
<div class="faq-item">
<div class="faq-question">
<h3>How do I remove duplicates after highlighting them?</h3>
<span class="faq-toggle">+</span>
</div>
<div class="faq-answer">
<p>Use the "Remove Duplicates" function found under the Data tab. This allows you to delete duplicates based on selected columns.</p>
</div>
</div>
</div>
</div>
By following these steps, you can confidently highlight duplicates across two columns in Excel, making your data cleaner and more manageable. Regularly practicing these techniques will help you become more adept at data management. So, dive in and explore more Excel tutorials to further enhance your skills. Happy Excelling! 🎉
<p class="pro-note">🌟Pro Tip: Regularly practice highlighting duplicates and explore additional features to make your data handling in Excel more efficient!</p>