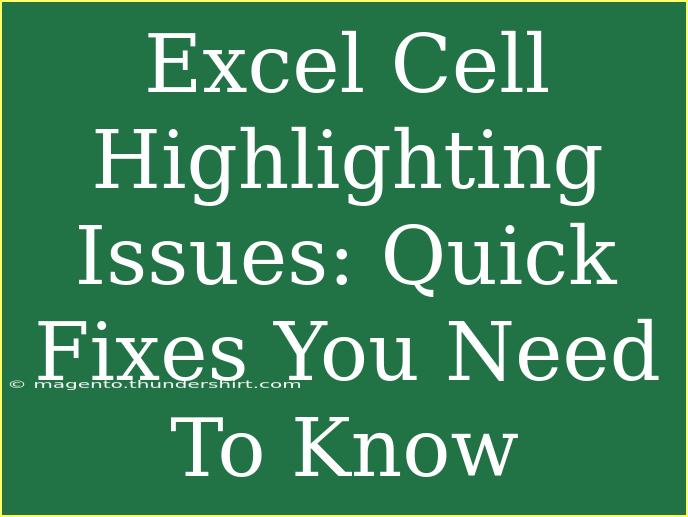If you've ever found yourself frustrated with Excel due to cell highlighting issues, you’re certainly not alone. Whether it's a simple cell background color not showing up or a more complicated conditional formatting quirk, these problems can disrupt your workflow and create confusion. Thankfully, this guide will dive into common cell highlighting issues in Excel, providing quick fixes, helpful tips, and troubleshooting techniques that will make your experience smoother and more productive. 💡
Understanding Excel Cell Highlighting
Excel allows users to highlight cells in a variety of ways. You can manually change the background color of a cell, apply conditional formatting based on specific criteria, or use fill color for emphasis. However, sometimes these features don’t work as expected, and this can be a source of annoyance.
Common Issues You Might Encounter:
- The fill color isn't showing up.
- Conditional formatting rules aren't applying.
- Colors appear differently when printed.
- Highlighting disappears when the workbook is reopened.
By understanding these issues, you can take the first step towards finding effective solutions.
Common Cell Highlighting Issues and Quick Fixes
1. Fill Color Not Appearing
Sometimes, you might select a fill color, but nothing changes. This can be caused by:
- Cell Protection: If a worksheet is protected, you may not be able to modify cell formatting.
- Thematic Colors: If you're using a theme that overrides your fill color, it may look like nothing is happening.
Quick Fix:
- Check if the worksheet is protected by navigating to the Review tab and clicking on Unprotect Sheet.
- Try switching to a standard color instead of a theme color. You can do this by selecting the cell, going to Home > Fill Color, and selecting More Colors.
2. Conditional Formatting Not Applying
Conditional formatting is a powerful feature that can visually differentiate data. However, if you set a condition and nothing happens, here’s what to check:
- Rule Order: Rules are applied in order, and the first applicable rule takes precedence.
- Rule Scope: Make sure the rule is applied to the correct range.
Quick Fix:
- Go to Home > Conditional Formatting > Manage Rules. Check the order and scope of your rules. Adjust if necessary.
3. Colors Different When Printed
It can be disheartening when your beautifully highlighted cells appear completely different when printed. This could be due to several factors:
- Printer Settings: Some printers may alter colors based on ink availability.
- Color vs. Grayscale Settings: If your printing options are set to grayscale, all fill colors will convert to shades of gray.
Quick Fix:
- Before printing, ensure that your settings are adjusted. Go to File > Print and click on Page Setup to check your color settings.
4. Highlighting Disappearing After Reopening
You may spend time setting up highlighting, only to discover it disappears once you close and reopen the document. This can be frustrating but often has a straightforward fix.
- Saving Format: If you saved the workbook in a format that doesn't support certain features (e.g., .csv), this could be the issue.
Quick Fix:
- Always save your file in a compatible format, such as .xlsx, to preserve formatting options.
Helpful Tips and Shortcuts for Effective Cell Highlighting
To avoid the common pitfalls mentioned above, consider these tips:
- Shortcut for Fill Color: Use the shortcut Alt + H, H to quickly access the fill color menu. This can speed up your workflow!
- Use Keyboard Shortcuts: To quickly apply or remove conditional formatting, utilize Ctrl + 1 to open the formatting dialog and navigate from there.
- Preview Before Printing: Always preview your worksheet before printing to ensure colors are displaying as expected.
- Regularly Update Excel: Keeping your software up-to-date can resolve bugs or issues that may affect cell highlighting.
Advanced Techniques for Custom Cell Highlighting
For those looking to take their cell highlighting to the next level, here are a couple of advanced techniques you might find useful:
Custom Color Palette
Instead of sticking to standard colors, you can create a custom palette:
- Access the Colors: Go to Page Layout > Colors > Customize Colors.
- Set your Colors: Choose colors that align with your brand or personal preference.
Using Formulas in Conditional Formatting
For advanced users, using formulas within conditional formatting can help tailor your highlighting:
- Select your data range.
- Go to Home > Conditional Formatting > New Rule.
- Choose Use a formula to determine which cells to format and enter your custom formula.
Troubleshooting Cell Highlighting Issues
It’s natural to face issues with cell highlighting in Excel from time to time. When problems arise, try the following troubleshooting steps:
- Restart Excel: Sometimes a simple restart can fix minor glitches.
- Check for Updates: Ensure your software is up-to-date.
- Test in a New Workbook: Sometimes, the problem lies within a specific workbook. Create a new one to see if issues persist.
- Use Excel's Repair Tool: This can help fix any corrupted files that may cause unusual behavior.
<div class="faq-section">
<div class="faq-container">
<h2>Frequently Asked Questions</h2>
<div class="faq-item">
<div class="faq-question">
<h3>Why can’t I change the fill color in my Excel sheet?</h3>
<span class="faq-toggle">+</span>
</div>
<div class="faq-answer">
<p>This could be due to worksheet protection or using a thematic color that overrides your selection. Ensure the sheet is unprotected and choose standard colors.</p>
</div>
</div>
<div class="faq-item">
<div class="faq-question">
<h3>How can I ensure my conditional formatting rules apply correctly?</h3>
<span class="faq-toggle">+</span>
</div>
<div class="faq-answer">
<p>Check the order of your conditional formatting rules and make sure they are applied to the correct range. Adjust as necessary from the Conditional Formatting Rules Manager.</p>
</div>
</div>
<div class="faq-item">
<div class="faq-question">
<h3>Why do colors appear differently when printing?</h3>
<span class="faq-toggle">+</span>
</div>
<div class="faq-answer">
<p>This might be due to printer settings. Ensure your print setup is configured for color printing rather than grayscale.</p>
</div>
</div>
</div>
</div>
In summary, navigating cell highlighting issues in Excel can feel overwhelming, but with the right knowledge and tools, you can effectively troubleshoot and fix these problems. Remember to check for simple solutions, utilize shortcuts, and make the most of conditional formatting features. By implementing these strategies, you will save time and enhance your productivity.
As you practice using these tips and tricks, don’t forget to explore related tutorials on our blog for further learning and to sharpen your Excel skills. Happy Excelling!
<p class="pro-note">💡Pro Tip: Always save your work in .xlsx format to preserve cell formatting!</p>