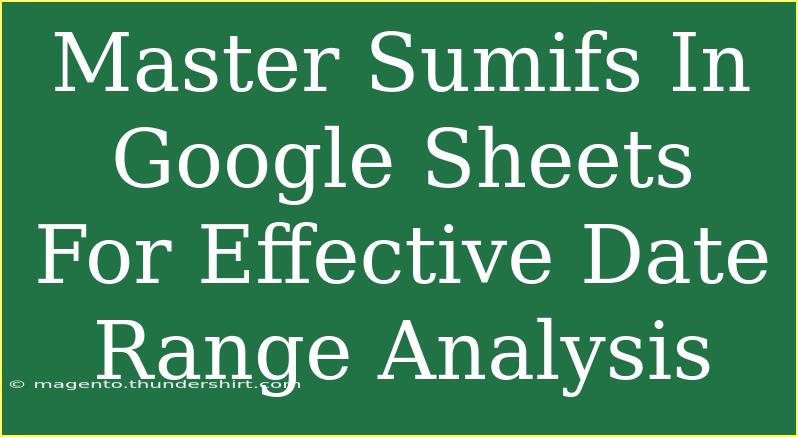If you've ever wrestled with data in Google Sheets, you know how essential it is to extract meaningful insights quickly and efficiently. Whether you're managing a small project or handling massive datasets, mastering the SUMIFS function can be a game changer, especially when analyzing date ranges. This powerful tool allows you to sum data based on multiple criteria, including specific date ranges, which can help you make informed decisions faster. 🎉
In this guide, we'll delve into the ins and outs of using the SUMIFS function in Google Sheets, especially for date range analysis. We’ll provide handy tips, troubleshooting advice, and common pitfalls to avoid, so let’s get started!
Understanding the SUMIFS Function
The SUMIFS function is designed to sum up cells that meet multiple criteria. Here’s the syntax:
SUMIFS(sum_range, criteria_range1, criterion1, [criteria_range2, criterion2, ...])
Breaking Down the Syntax
- sum_range: This is the range of cells you want to sum up.
- criteria_range1: This is the range that the first condition will check against.
- criterion1: This is the condition that must be met for cells in criteria_range1 to be included in the sum.
- [criteria_range2, criterion2, ...]: Optional. You can add more criteria ranges and their corresponding criteria.
Setting Up Your Data for SUMIFS
Before using the SUMIFS function, it’s crucial to organize your data effectively. Here’s a simple example of how your data might look:
| Date |
Sales |
| 2023-01-01 |
$200 |
| 2023-01-05 |
$150 |
| 2023-01-10 |
$300 |
| 2023-02-01 |
$450 |
| 2023-02-15 |
$250 |
Example: Summing Sales in a Date Range
Let’s say you want to sum the sales between January 1, 2023, and January 31, 2023. Your formula would look like this:
=SUMIFS(B2:B6, A2:A6, ">=2023-01-01", A2:A6, "<=2023-01-31")
In this example:
- B2:B6 is the range of sales data you want to sum.
- A2:A6 is the range of dates you’re evaluating.
- ">=2023-01-01" is the first criterion that specifies the start date.
- "<=2023-01-31" is the second criterion that specifies the end date.
Tips for Effective Date Range Analysis
-
Use Cell References: Instead of hardcoding your date values, it’s often best practice to use cell references. For example:
=SUMIFS(B2:B6, A2:A6, ">="&D1, A2:A6, "<="&E1)
Where D1 contains the start date and E1 the end date.
-
Date Formatting: Ensure your date columns are correctly formatted as dates in Google Sheets to avoid any discrepancies.
-
Dynamic Range: Consider using dynamic ranges for larger datasets. This can make your formulas more efficient and prevent the need to adjust ranges frequently.
Common Mistakes to Avoid
While working with SUMIFS, several common mistakes can throw you off track:
-
Mismatched Data Types: Ensure that the data types in your criteria and your sum ranges match. If your dates are stored as text, your function won’t work as intended.
-
Incorrect Date Formats: Using different date formats in your criteria can lead to errors. Stick to one format to avoid confusion.
-
Not Checking for Blank Cells: Blank cells in your sum range can lead to inaccurate calculations. Use functions like IFERROR to handle them appropriately.
Troubleshooting Issues with SUMIFS
If you're experiencing issues with your SUMIFS formulas, consider these troubleshooting tips:
-
Check Your Ranges: Make sure that your sum range and criteria ranges are of equal size. If they aren't, the function might return an error or an inaccurate result.
-
Utilize the Evaluate Formula Feature: Google Sheets has an "Evaluate Formula" feature that allows you to see the calculation step by step. This can help you pinpoint where things might be going wrong.
-
Review Criteria: Ensure that your criteria are accurate. Sometimes, a small typo can cause a significant issue.
Conclusion
Mastering the SUMIFS function in Google Sheets is a powerful way to enhance your data analysis, especially when dealing with date ranges. By following the tips and techniques outlined above, you can effectively sum values based on multiple criteria, enabling you to glean insights from your data efficiently.
Don’t shy away from practicing with different datasets and experimenting with the formula. Remember, the more you practice, the more proficient you will become. Check out other tutorials on our blog for further learning, and soon enough, you'll be a Google Sheets whiz!
<div class="faq-section">
<div class="faq-container">
<h2>Frequently Asked Questions</h2>
<div class="faq-item">
<div class="faq-question">
<h3>What is the difference between SUMIF and SUMIFS?</h3>
<span class="faq-toggle">+</span>
</div>
<div class="faq-answer">
<p>SUMIF is used for a single criterion, while SUMIFS can handle multiple criteria.</p>
</div>
</div>
<div class="faq-item">
<div class="faq-question">
<h3>Can I use cell references for criteria in SUMIFS?</h3>
<span class="faq-toggle">+</span>
</div>
<div class="faq-answer">
<p>Yes, using cell references for your criteria makes your formulas more dynamic and flexible.</p>
</div>
</div>
<div class="faq-item">
<div class="faq-question">
<h3>What should I do if my SUMIFS returns an error?</h3>
<span class="faq-toggle">+</span>
</div>
<div class="faq-answer">
<p>Check the ranges to ensure they match in size and verify that your criteria are set correctly.</p>
</div>
</div>
<div class="faq-item">
<div class="faq-question">
<h3>How can I sum dates that are before a certain date?</h3>
<span class="faq-toggle">+</span>
</div>
<div class="faq-answer">
<p>You can use a less than criterion in your SUMIFS formula, like "<="&DATE.</p>
</div>
</div>
</div>
</div>
<p class="pro-note">🎯Pro Tip: Regularly review your formulas to ensure they meet your evolving data needs!</p>