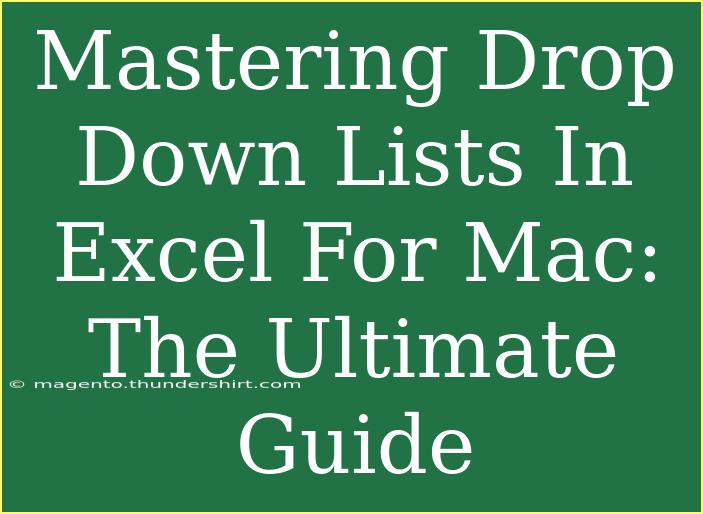Creating and mastering drop-down lists in Excel for Mac can significantly enhance your data organization skills and improve the overall functionality of your spreadsheets. Drop-down lists streamline data entry, reduce errors, and keep your worksheets looking clean and professional. 🚀 In this guide, we'll explore various tips, techniques, and troubleshooting methods for using drop-down lists effectively in Excel for Mac.
What Are Drop-Down Lists?
A drop-down list is a feature in Excel that allows users to select a value from a pre-defined list instead of typing it manually. This not only speeds up the data entry process but also ensures consistency across your spreadsheet, making it an invaluable tool for any Excel user.
How to Create a Drop-Down List in Excel for Mac
Creating a drop-down list in Excel for Mac is straightforward. Follow these steps:
-
Prepare Your List:
- Start by listing all the values you want to include in your drop-down list. For instance, if you're making a drop-down list for project statuses, your list might include "Not Started," "In Progress," and "Completed."
-
Select the Cell:
- Click on the cell where you want to place your drop-down list.
-
Open Data Validation:
- Go to the Data tab in the ribbon and click on Data Validation.
-
Set Validation Criteria:
- In the Data Validation window, select List from the Allow drop-down menu.
-
Source of List:
- In the Source field, type the range of your list (e.g.,
A1:A3) or type the values directly separated by commas (e.g., Not Started, In Progress, Completed).
-
Click OK:
- Click OK to create your drop-down list. Now when you click on the cell, a drop-down arrow will appear, allowing you to select from your list!
Here’s a quick reference table for creating drop-down lists:
<table>
<tr>
<th>Step</th>
<th>Description</th>
</tr>
<tr>
<td>1</td>
<td>Prepare your list of items.</td>
</tr>
<tr>
<td>2</td>
<td>Select the cell for the drop-down.</td>
</tr>
<tr>
<td>3</td>
<td>Go to Data > Data Validation.</td>
</tr>
<tr>
<td>4</td>
<td>Choose List as the validation type.</td>
</tr>
<tr>
<td>5</td>
<td>Enter the source range or values.</td>
</tr>
<tr>
<td>6</td>
<td>Click OK to apply the drop-down list.</td>
</tr>
</table>
<p class="pro-note">💡Pro Tip: Make sure your list items do not have duplicates for better data management!</p>
Advanced Techniques for Drop-Down Lists
While creating simple drop-down lists is helpful, there are advanced techniques that can take your Excel skills to the next level.
1. Dynamic Drop-Down Lists
Dynamic lists automatically update when you add new items. You can create these by utilizing Excel tables. When your data is in a table, Excel can automatically expand the list of options in the drop-down.
- To create a dynamic drop-down list:
- Convert your list to a table by selecting the range and clicking on Insert > Table.
- Then, follow the same steps as before in Data Validation, but reference the table column.
2. Dependent Drop-Down Lists
Dependent drop-down lists allow you to change options based on a previous selection. For example, if you first select a category, your next drop-down will show options that belong to that category.
- Here’s how to set this up:
- Create named ranges for the dependent lists.
- Use the INDIRECT function in the Data Validation source.
Common Mistakes to Avoid
- Incorrect Source Range: Ensure that the source range includes all items and that you haven’t added or removed items without updating the range.
- Multiple Selection Cells: If you copy-paste a cell with a drop-down, be careful not to overwrite the validation settings.
- Not Checking for Errors: Always test your drop-down list to ensure it works as expected. Selecting a value should not throw any errors.
Troubleshooting Common Issues
If you encounter issues with your drop-down lists, here are some troubleshooting tips:
- Drop-Down List Not Appearing: Make sure that you have selected the correct cell and that data validation is set up properly.
- Values Missing: Check if your source range is correct and includes all desired values. If using named ranges, ensure they are defined correctly.
- Unable to Select a Value: Ensure the cell isn’t locked, and the worksheet isn’t protected, which would prevent changes.
Frequently Asked Questions
<div class="faq-section">
<div class="faq-container">
<h2>Frequently Asked Questions</h2>
<div class="faq-item">
<div class="faq-question">
<h3>Can I have multiple drop-down lists in a single Excel sheet?</h3>
<span class="faq-toggle">+</span>
</div>
<div class="faq-answer">
<p>Yes! You can create as many drop-down lists as needed in different cells.</p>
</div>
</div>
<div class="faq-item">
<div class="faq-question">
<h3>How do I edit a drop-down list after creating it?</h3>
<span class="faq-toggle">+</span>
</div>
<div class="faq-answer">
<p>Go to the cell with the drop-down, click Data > Data Validation, and adjust the Source or List settings as necessary.</p>
</div>
</div>
<div class="faq-item">
<div class="faq-question">
<h3>Can I use a drop-down list with other data validation types?</h3>
<span class="faq-toggle">+</span>
</div>
<div class="faq-answer">
<p>Yes! You can combine drop-down lists with other validation types, like date or number restrictions, in the same cell.</p>
</div>
</div>
</div>
</div>
Mastering drop-down lists in Excel for Mac is a powerful skill that can make your data management tasks more efficient and organized. Whether you're creating simple lists or dynamic, dependent lists, understanding these functionalities will undoubtedly improve your Excel experience. The key takeaways are clear: plan your list carefully, leverage dynamic features for automatic updates, and always troubleshoot potential issues to ensure smooth functionality.
As you explore these features further, consider practicing with related tutorials available on our blog. Each new function you master brings you closer to becoming an Excel pro!
<p class="pro-note">✨Pro Tip: Practice regularly to keep your skills sharp and consider challenging yourself with more complex Excel functions!</p>