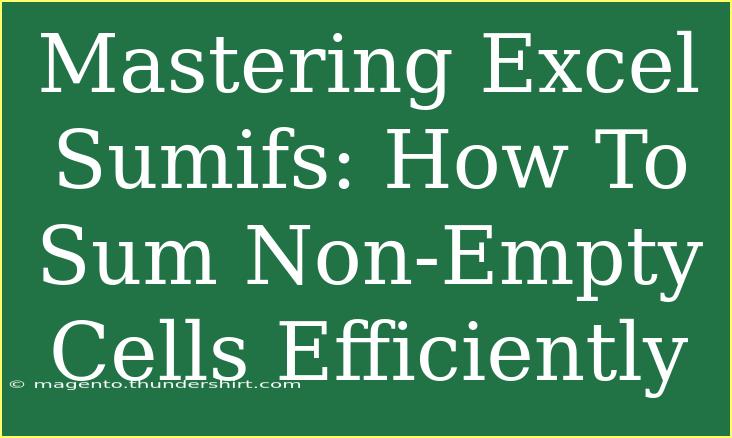Excel is a powerful tool, and mastering its functions can significantly enhance your productivity and data analysis skills. One such function is SUMIFS, which allows you to sum up values based on multiple criteria. In this post, we’ll explore how to use SUMIFS effectively to sum non-empty cells, including helpful tips, shortcuts, and advanced techniques to make the most out of this function. 🚀
Understanding the SUMIFS Function
At its core, the SUMIFS function allows you to add up values in a range that meet specific criteria. It’s particularly useful when you want to sum data based on multiple conditions. The syntax for SUMIFS is as follows:
SUMIFS(sum_range, criteria_range1, criteria1, [criteria_range2, criteria2], ...)
- sum_range: The range of cells that you want to sum.
- criteria_range1: The range that you want to evaluate against the first criterion.
- criteria1: The condition that must be met in
criteria_range1.
- criteria_range2, criteria2: Optional additional ranges and criteria.
For instance, suppose you have a table of sales data with the sales amount in one column and the sales representative's name in another. You could use SUMIFS to calculate the total sales made by a particular representative within a specified date range.
Summing Non-Empty Cells with SUMIFS
Sometimes, you may want to sum only those cells that are not empty, alongside other criteria. The beauty of SUMIFS is that you can easily achieve this by setting your criteria appropriately.
Example Scenario
Imagine you have the following sales data in an Excel sheet:
| A |
B |
C |
| Sales Rep |
Sale Amount |
Date |
| John |
100 |
2023-01-01 |
| Jane |
|
2023-01-02 |
| John |
150 |
2023-01-03 |
| Jane |
200 |
2023-01-04 |
| John |
|
2023-01-05 |
To sum the sales made by "John," excluding any empty cells in the "Sale Amount" column, you can use:
=SUMIFS(B2:B6, A2:A6, "John", B2:B6, "<>")
Breakdown of the Formula
- B2:B6: The range with the sales amounts we want to sum.
- A2:A6: The range that contains the sales representatives.
- "John": The name of the sales representative we’re filtering by.
- B2:B6: Again, we refer to the sales amounts to ensure we only include non-empty cells.
- "<>”: This criterion means "not equal to empty," effectively filtering out any empty cells.
Advanced Techniques for Using SUMIFS
Here are some advanced techniques and shortcuts that can help you get the most out of SUMIFS.
1. Using Named Ranges
Instead of using cell references, you can create named ranges for your data. This not only makes your formulas cleaner but also easier to read and manage. To create a named range:
- Select the range of cells you want to name.
- Click on the name box (to the left of the formula bar), type a name, and press Enter.
Then, your SUMIFS formula might look like this:
=SUMIFS(SalesAmount, SalesRep, "John", SalesAmount, "<>")
2. Combining SUMIFS with Other Functions
You can enhance your calculations by combining SUMIFS with other functions like AVERAGEIFS or COUNTIFS. For example, if you also want to count the number of sales entries for "John":
=COUNTIFS(A2:A6, "John", B2:B6, "<>")
3. Dynamic Criteria
To make your formula more dynamic, instead of hardcoding values like "John," reference a cell that contains the name. If cell D1 contains "John," your formula would be:
=SUMIFS(B2:B6, A2:A6, D1, B2:B6, "<>")
This way, you can change the value in D1, and your formula updates automatically!
Common Mistakes to Avoid
While SUMIFS is incredibly powerful, there are common pitfalls to watch out for:
- Incorrect Range Size: Ensure that all your ranges (sum range and criteria ranges) are of the same size. Mismatched ranges can lead to errors or incorrect results.
- Incorrect Criteria: Ensure that your criteria are specified correctly. Remember that Excel treats text criteria as case-insensitive.
- Forgetting to Include Non-Empty Criteria: If you want to sum non-empty cells, remember to include the
"<>" condition in your criteria.
Troubleshooting Tips
If you’re running into issues with your SUMIFS formula:
- Check for Hidden Spaces: Sometimes, leading or trailing spaces in your data can cause criteria not to match. Use
TRIM() to clean your data.
- Ensure Proper Formatting: Make sure that your data types are consistent. For example, if you're summing numbers, ensure that the cells are formatted as numbers, not text.
- Use Evaluate Formula: In Excel, you can use the "Evaluate Formula" tool (under the Formulas tab) to see how Excel is processing your formula step-by-step, which can help diagnose issues.
<div class="faq-section">
<div class="faq-container">
<h2>Frequently Asked Questions</h2>
<div class="faq-item">
<div class="faq-question">
<h3>Can I use SUMIFS with multiple criteria ranges?</h3>
<span class="faq-toggle">+</span>
</div>
<div class="faq-answer">
<p>Yes, SUMIFS allows you to specify multiple criteria ranges and corresponding criteria to filter your sum accurately.</p>
</div>
</div>
<div class="faq-item">
<div class="faq-question">
<h3>What happens if my criteria ranges do not match in size?</h3>
<span class="faq-toggle">+</span>
</div>
<div class="faq-answer">
<p>If the ranges do not match in size, Excel will return an error. Always ensure that they are the same size.</p>
</div>
</div>
<div class="faq-item">
<div class="faq-question">
<h3>How do I ignore specific values in my SUMIFS criteria?</h3>
<span class="faq-toggle">+</span>
</div>
<div class="faq-answer">
<p>You can use the syntax for "not equal to" which is "<>" along with your criteria to exclude certain values.</p>
</div>
</div>
<div class="faq-item">
<div class="faq-question">
<h3>Can I use wildcards in SUMIFS criteria?</h3>
<span class="faq-toggle">+</span>
</div>
<div class="faq-answer">
<p>Yes! You can use wildcards like * and ? in your criteria for partial matching.</p>
</div>
</div>
<div class="faq-item">
<div class="faq-question">
<h3>Is it possible to sum based on conditions in different sheets?</h3>
<span class="faq-toggle">+</span>
</div>
<div class="faq-answer">
<p>Absolutely! Just refer to the sheet name in your range references, like 'Sheet1'!A1:A10.</p>
</div>
</div>
</div>
</div>
Recapping our journey through SUMIFS, we’ve learned how to use this function not only to sum based on multiple criteria but also to focus specifically on non-empty cells. The combination of practical examples, advanced techniques, and common mistakes to avoid gives you a robust toolkit to harness the power of SUMIFS.
I encourage you to practice these techniques in your Excel sheets and explore the potential that SUMIFS can unlock for your data analysis. As you become more familiar with this function, don’t hesitate to check out other tutorials on Excel to keep leveling up your skills.
<p class="pro-note">🌟Pro Tip: Experiment with different criteria to see how versatile SUMIFS can be in various situations!</p>