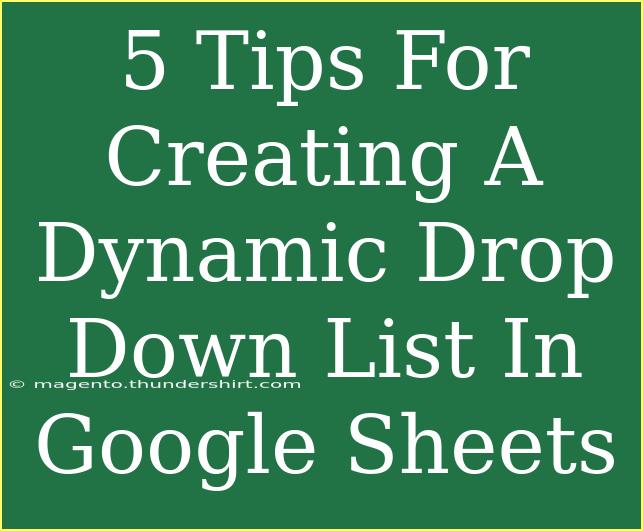Creating a dynamic drop-down list in Google Sheets can elevate your data management skills and improve your overall spreadsheet experience. A well-structured drop-down list makes data entry smoother, minimizes errors, and enhances the readability of your sheets. Below, you’ll discover helpful tips, shortcuts, and advanced techniques for making the most out of drop-down lists. Let's dive into the essentials that will transform your Google Sheets into a dynamic powerhouse!
Understanding Drop-down Lists
Before we jump into the tips, let’s clarify what a drop-down list is. In Google Sheets, a drop-down list allows users to choose an option from a predefined list instead of typing it manually. This feature is incredibly useful for maintaining data integrity and speeding up data entry.
1. Creating Your Basic Drop-down List 🎉
To start, you'll need to create a basic drop-down list. Follow these steps:
- Select a Cell: Click on the cell where you want the drop-down list.
- Data Validation: Go to the menu and select
Data, then click on Data validation.
- Criteria: In the Data validation dialog box, set the criteria to
List of items.
- Enter Options: Type the options for your list, separated by commas (e.g., Apple, Banana, Cherry).
- Save: Click
Save.
This will create a simple drop-down list.
<p class="pro-note">💡 Pro Tip: You can also select a range of cells that contain your list items instead of typing them manually!</p>
2. Creating a Dynamic Drop-down List with a Range 🔄
To make your drop-down list dynamic (automatically updating when items in the range are added or removed), follow these steps:
- List Your Items: Start by listing your items in a separate column (e.g., Column A).
- Select the Cell: Click on the cell where you want the drop-down.
- Data Validation: Go to
Data > Data validation.
- Set Criteria: In the criteria, select
List from a range and enter the range (e.g., A1:A10).
- Save: Click
Save.
Now, whenever you add or remove items from the specified range, the drop-down list will adjust accordingly!
<p class="pro-note">📝 Note: Make sure there are no blank cells within your range, as this may affect the functionality of your drop-down list.</p>
3. Using Named Ranges for Enhanced Flexibility 📊
Utilizing named ranges can simplify the process of creating and managing your drop-down lists. Here’s how to do it:
- Define a Named Range:
- Select the list of items.
- Click on
Data > Named ranges.
- Enter a name (e.g.,
FruitList) and click Done.
- Implement the Named Range:
- Click on the cell where you want the drop-down.
- Go to
Data > Data validation.
- In Criteria, select
List from a range and type your named range (e.g., FruitList).
- Save: Click
Save.
Using named ranges allows you to manage your lists easily, especially when dealing with multiple drop-downs.
4. Conditional Drop-down Lists for More Control 🔍
Conditional drop-down lists can guide users based on previous selections. Here’s how to set one up:
- Create Two Lists: Let’s say you want a second drop-down to depend on the first (e.g., Fruits and their varieties).
- Name Your Lists: Name your ranges in the
Named ranges section. For instance, if “Fruits” is chosen, the options could be named after that (e.g., Apple, Banana).
- Create the First Drop-down: Use the previous methods to create a drop-down list for Fruits.
- Set Up the Conditional Logic:
- For the second drop-down, use
Data validation.
- Select
List from a range and use the INDIRECT function to reference the selection (e.g., INDIRECT(A1)).
- Save: Click
Save.
Now, the second drop-down will dynamically display options based on the selection made in the first drop-down!
<p class="pro-note">⚙️ Pro Tip: Be sure your named ranges match the entries in the first list for seamless operation!</p>
5. Troubleshooting Common Issues ⚠️
Even the best of us can run into problems while setting up drop-down lists. Here are some common issues and how to resolve them:
Common Issues
| Issue |
Solution |
| Drop-down list not appearing |
Check the Data validation settings. |
| Items not updating |
Ensure your range is correctly set and has no empty cells. |
| Incorrect items showing |
Confirm named ranges are spelled correctly and referenced properly. |
<p class="pro-note">🛠️ Note: Regularly review your lists to keep them relevant and up to date!</p>
<div class="faq-section">
<div class="faq-container">
<h2>Frequently Asked Questions</h2>
<div class="faq-item">
<div class="faq-question">
<h3>Can I create a drop-down list with a large number of items?</h3>
<span class="faq-toggle">+</span>
</div>
<div class="faq-answer">
<p>Yes, you can create drop-down lists with many items, but ensure it's manageable for users.</p>
</div>
</div>
<div class="faq-item">
<div class="faq-question">
<h3>How do I clear a drop-down selection?</h3>
<span class="faq-toggle">+</span>
</div>
<div class="faq-answer">
<p>Simply click on the cell and press delete or backspace to clear the selection.</p>
</div>
</div>
<div class="faq-item">
<div class="faq-question">
<h3>Is it possible to have multiple drop-downs in one sheet?</h3>
<span class="faq-toggle">+</span>
</div>
<div class="faq-answer">
<p>Absolutely! You can create as many drop-down lists as you need across your sheet.</p>
</div>
</div>
</div>
</div>
The possibilities with dynamic drop-down lists in Google Sheets are endless! By mastering these techniques, you'll not only enhance your spreadsheet skills but also create a more organized and efficient workspace.
As you practice creating these lists, don’t hesitate to experiment and explore other tutorials related to Google Sheets. Whether it’s pivot tables, charts, or advanced functions, there’s always something new to learn!
<p class="pro-note">🔍 Pro Tip: Keep your lists updated to ensure accuracy and relevance for users!</p>