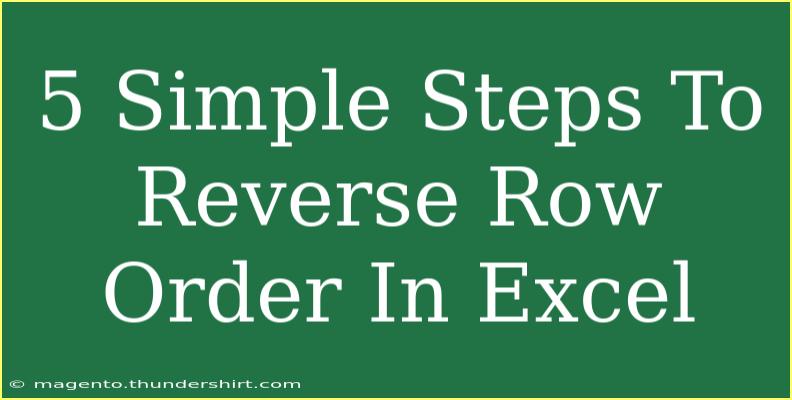Reversing the row order in Excel can be a surprisingly handy skill, whether you're organizing data for a report, preparing a presentation, or simply looking to clean up your spreadsheet. The good news is that you don't need to be a data guru to achieve this—just follow these simple steps, and you'll be flipping your rows in no time! 🚀
Why Reverse Row Order?
Before diving into the steps, let's clarify why you might want to reverse row order. Some of the common scenarios include:
- Sorting Data: You may need your data presented from the latest entry to the oldest.
- Data Analysis: Visualizing trends by reversing data can help clarify insights.
- Presentation Formatting: Sometimes, the order just needs a fresh start!
How to Reverse Row Order in Excel
Here’s how to easily reverse the order of rows in your Excel worksheet:
Step 1: Insert a Helper Column
- Open your Excel worksheet and select the column next to your data.
- Label the first cell of this new column as “Helper” or any name that suits you.
- Fill this column with a series of numbers starting from 1 up to the total number of rows you want to reverse. You can do this quickly:
- Type
1 in the first cell.
- Type
2 in the second cell.
- Highlight both cells, grab the fill handle (small square at the bottom-right corner), and drag it down to autofill the series.
Step 2: Sort the Helper Column
- Select both your original data and the helper column.
- Go to the "Data" tab in the Excel ribbon.
- Click on "Sort."
- In the Sort dialog box, choose your "Helper" column in the 'Sort by' dropdown menu and select 'Largest to Smallest.'
- Click OK. Your original data will now be reversed! 🎉
Example of Row Reversal
Imagine you have a list of names:
| A |
| John |
| Sarah |
| Mark |
| Emma |
| Paul |
After inserting a helper column (Column B), it will look like this:
| A |
B |
| John |
1 |
| Sarah |
2 |
| Mark |
3 |
| Emma |
4 |
| Paul |
5 |
After sorting by the Helper column in descending order, you will have:
| A |
| Paul |
| Emma |
| Mark |
| Sarah |
| John |
Step 3: Remove the Helper Column
Once you're satisfied with the reversed order, you can delete the helper column by right-clicking on it and selecting "Delete."
Tips and Common Mistakes to Avoid
- Forget to Save: Always save your work before making significant changes.
- Incorrect Sort Direction: Ensure you select 'Largest to Smallest' for a proper reversal.
- Not Selecting Entire Range: If you don’t select both the data and the helper column, Excel will only sort part of the data.
Troubleshooting Issues
If you encounter problems while reversing your rows, try these tips:
- Check for Filters: Ensure no filters are applied as they may interfere with sorting.
- Restart Excel: Sometimes, a quick restart can solve unexpected glitches.
- Cell Formats: If numbers don’t appear sorted, check the cell formatting. Numbers should be formatted as 'General' or 'Number.'
<div class="faq-section">
<div class="faq-container">
<h2>Frequently Asked Questions</h2>
<div class="faq-item">
<div class="faq-question">
<h3>Can I reverse row order without a helper column?</h3>
<span class="faq-toggle">+</span>
</div>
<div class="faq-answer">
<p>Yes, you can use the "Sort" feature without a helper column, but a helper column is the most straightforward method.</p>
</div>
</div>
<div class="faq-item">
<div class="faq-question">
<h3>Will reversing rows affect my formulas?</h3>
<span class="faq-toggle">+</span>
</div>
<div class="faq-answer">
<p>Yes, if your formulas reference specific rows, reversing them may change the context of those calculations.</p>
</div>
</div>
<div class="faq-item">
<div class="faq-question">
<h3>What if my data is in a table format?</h3>
<span class="faq-toggle">+</span>
</div>
<div class="faq-answer">
<p>You can still use the helper column method, or you might need to convert it to a range first to sort properly.</p>
</div>
</div>
</div>
</div>
Recap your journey! You’ve learned how to reverse row order in Excel in just a few simple steps. Remember, practicing these skills can enhance your efficiency and help you handle data more effectively. Whether you’re organizing sales figures, compiling student scores, or preparing a project report, this skill will undoubtedly come in handy. Explore other Excel tutorials for deeper insights and more advanced techniques!
<p class="pro-note">🚀Pro Tip: Regularly practice your Excel skills to become more proficient and efficient in your tasks!</p>