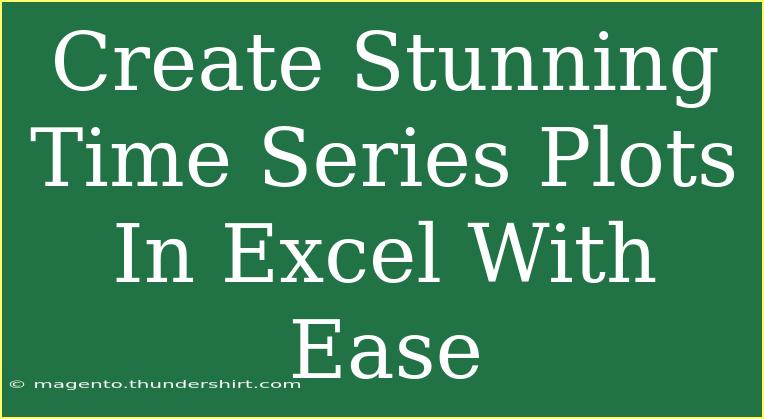Creating stunning time series plots in Excel can transform how you visualize data, helping you to identify trends and patterns that may not be immediately obvious. Whether you're analyzing sales data over time, tracking website traffic, or exploring weather patterns, mastering the art of time series visualization is essential. In this guide, we will explore various tips, shortcuts, and techniques for creating captivating time series plots that convey your data effectively. Plus, we’ll discuss common mistakes to avoid and troubleshooting strategies to ensure your charts shine! 📈
Understanding Time Series Plots
What is a Time Series Plot?
A time series plot is a graph that displays data points at successive intervals of time. Each point corresponds to a specific timestamp, allowing you to analyze how a certain variable changes over time. This type of visualization is beneficial for forecasting, monitoring performance, and spotting anomalies.
Why Use Excel for Time Series Visualization?
Excel is a powerful tool that many of us already use. Here are a few reasons why you should leverage Excel for creating time series plots:
- User-Friendly Interface: Most users find Excel straightforward, making it accessible for anyone regardless of technical skills.
- Powerful Features: With functions like trendlines, data smoothing, and custom formatting, Excel provides great flexibility for data analysis.
- Integration with Other Data: Since data is often stored in Excel, it’s convenient to create plots directly without needing to export your data to other software.
Steps to Create a Time Series Plot in Excel
Creating a time series plot is simple with the right steps. Follow this guide to get your stunning visuals up and running in no time!
Step 1: Organize Your Data
Before you can create a time series plot, your data must be organized correctly. Here’s how to set it up:
-
Open Excel and enter your data in two columns: the first column for timestamps (dates, times) and the second for the values you wish to plot.
| Date |
Value |
| 2023-01-01 |
150 |
| 2023-01-02 |
175 |
| 2023-01-03 |
160 |
| 2023-01-04 |
180 |
Step 2: Select Your Data
Highlight both columns of data (including headers) to make it easier for Excel to recognize the plot structure.
Step 3: Insert a Chart
- Navigate to the Insert tab on the Excel ribbon.
- Click on Line Chart and select your preferred style (e.g., 2-D line).
- Excel will automatically generate a chart based on your selection.
Step 4: Customize Your Chart
- Chart Title: Click on the title placeholder to rename your chart for clarity.
- Axis Titles: Click on the chart and select Chart Elements (the plus sign), then check Axis Titles. Label your axes to provide context.
- Format Data Series: Right-click on the line and choose Format Data Series to change line styles, colors, and markers.
Step 5: Add Trendlines
Trendlines can help emphasize the overall direction of your data. To add a trendline:
- Click on the data series in your chart.
- Right-click and select Add Trendline.
- Choose the type of trendline (linear, exponential, etc.) based on your data behavior.
Step 6: Save Your Chart
After finalizing your design, save your Excel workbook to ensure your hard work is preserved.
<p class="pro-note">🚀Pro Tip: Always save a backup of your original data before making changes, so you can easily revert if necessary.</p>
Helpful Tips for Advanced Techniques
- Data Smoothing: Use the "Moving Average" option in the trendline settings to smooth out fluctuations in your data, making it easier to see overall trends.
- Dynamic Charts: Use Excel Tables to make your charts dynamic, allowing them to automatically update as new data is added.
- Custom Formatting: Experiment with different colors and line styles to make your charts visually appealing and easy to read.
Common Mistakes to Avoid
Creating effective time series plots can sometimes lead to common pitfalls. Here are a few mistakes to watch out for:
- Inconsistent Time Intervals: Ensure your timestamps are consistent. Mixing different time intervals can confuse the viewer.
- Ignoring Scale: Pay attention to the scale of your axes. A misleading scale can distort perceptions of the data.
- Overcomplicated Design: Avoid cluttered visuals with too much information. Keep your design simple and focused.
Troubleshooting Issues
If you encounter any issues while creating your time series plots, here are some common troubleshooting tips:
- Data Not Displaying: Make sure your data range is correctly selected. Double-check if there are any blank cells within your data.
- Chart Not Updating: If you’ve added data and the chart isn’t reflecting it, try refreshing the chart or ensure the chart is linked to a dynamic data range.
- Trendline Not Working: If a trendline won’t appear, make sure that your data series is continuous and that the trendline settings are correctly adjusted.
<div class="faq-section">
<div class="faq-container">
<h2>Frequently Asked Questions</h2>
<div class="faq-item">
<div class="faq-question">
<h3>How do I create a time series plot in Excel?</h3>
<span class="faq-toggle">+</span>
</div>
<div class="faq-answer">
<p>Organize your data in two columns (time and values), select the data, go to the Insert tab, choose Line Chart, and customize your chart.</p>
</div>
</div>
<div class="faq-item">
<div class="faq-question">
<h3>Can I add multiple time series to one chart?</h3>
<span class="faq-toggle">+</span>
</div>
<div class="faq-answer">
<p>Yes! Simply add more data series to the same chart by selecting the additional data before inserting the chart.</p>
</div>
</div>
<div class="faq-item">
<div class="faq-question">
<h3>What should I do if my chart doesn’t display correctly?</h3>
<span class="faq-toggle">+</span>
</div>
<div class="faq-answer">
<p>Check that your data is correctly formatted, ensure there are no empty cells, and verify the data range selected for the chart.</p>
</div>
</div>
<div class="faq-item">
<div class="faq-question">
<h3>How do I format my time series plot for better visualization?</h3>
<span class="faq-toggle">+</span>
</div>
<div class="faq-answer">
<p>You can format your time series plot by adding titles, adjusting colors, and adding data labels and trendlines for clarity.</p>
</div>
</div>
</div>
</div>
Creating stunning time series plots in Excel can significantly enhance your data visualization skills. By following the steps outlined above and keeping an eye on common pitfalls, you can produce clear, effective charts that tell a compelling story. So go ahead, experiment with your data, and explore other tutorials to expand your knowledge and creativity in Excel.
<p class="pro-note">✨Pro Tip: Regularly update your skills by practicing with different data sets and chart types to enhance your Excel proficiency!</p>