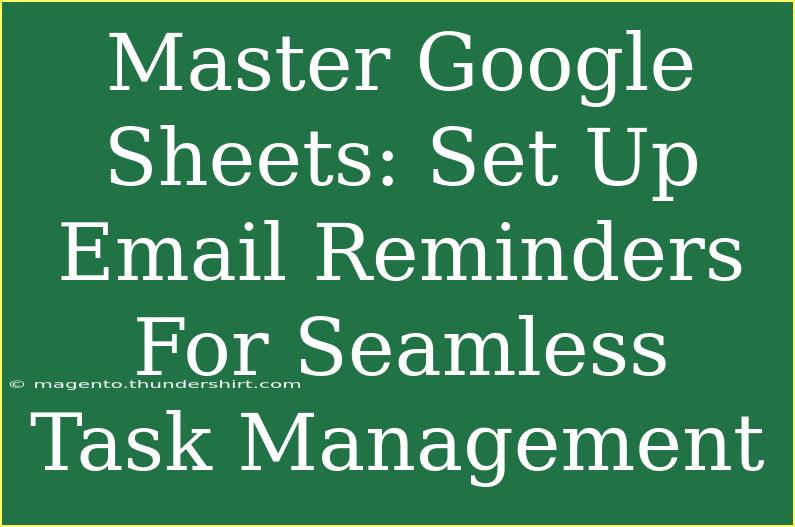Managing tasks can sometimes feel like a juggling act, especially when deadlines loom. Thankfully, with Google Sheets, you can take your task management to a new level by setting up email reminders. 📧 This feature not only keeps you organized but also ensures that you never miss important deadlines. In this post, we'll guide you through the step-by-step process of setting up email reminders in Google Sheets, along with some helpful tips, common mistakes to avoid, and troubleshooting advice.
Why Use Google Sheets for Task Management?
Using Google Sheets for task management offers numerous advantages:
- Collaboration: You can easily share your task list with team members and work together in real time.
- Customization: Google Sheets allows you to tailor your task lists with various columns, colors, and filters.
- Integration: With Google Sheets, you can integrate with other Google tools such as Calendar and Gmail, enabling seamless task management.
By leveraging the email reminder feature, you can elevate your task management game and make sure you're always on top of your responsibilities.
How to Set Up Email Reminders in Google Sheets
Let's dive into the practical steps of setting up email reminders. Follow these steps carefully, and you’ll be on your way to enhanced productivity!
Step 1: Create Your Task List
First things first, you need to create a task list in Google Sheets. Here’s how to do it:
- Open Google Sheets and create a new spreadsheet.
- In the first row, label your columns, for example:
- A: Task Name
- B: Due Date
- C: Status
- D: Reminder
- Fill in your tasks along with their due dates.
Here’s an example of what your sheet might look like:
<table>
<tr>
<th>Task Name</th>
<th>Due Date</th>
<th>Status</th>
<th>Reminder</th>
</tr>
<tr>
<td>Project Proposal</td>
<td>2023-11-01</td>
<td>Not Started</td>
<td>Yes</td>
</tr>
<tr>
<td>Budget Review</td>
<td>2023-11-10</td>
<td>In Progress</td>
<td>No</td>
</tr>
</table>
Step 2: Use Google Apps Script
To set up the email reminders, you'll need to use Google Apps Script. Don’t worry; it’s easier than it sounds!
- Go to the menu and click on Extensions > Apps Script.
- You’ll see a new script editor window. Here, you’ll write a script to send email reminders. Use the code below:
function sendEmailReminders() {
var sheet = SpreadsheetApp.getActiveSpreadsheet().getActiveSheet();
var data = sheet.getDataRange().getValues();
var today = new Date();
for (var i = 1; i < data.length; i++) {
var task = data[i][0];
var dueDate = new Date(data[i][1]);
var reminder = data[i][3];
// Check if the due date is today and if reminders are enabled
if (reminder === "Yes" && dueDate.setHours(0,0,0,0) === today.setHours(0,0,0,0)) {
MailApp.sendEmail({
to: Session.getActiveUser().getEmail(),
subject: 'Task Reminder: ' + task,
body: 'This is a reminder that the task "' + task + '" is due today!'
});
}
}
}
Step 3: Schedule the Script
You’ll want to schedule this script to run daily so that you receive reminders automatically. Here’s how to do that:
- In the Apps Script window, click on the clock icon (Triggers).
- Click on Add Trigger in the bottom right corner.
- Select the function
sendEmailReminders.
- Choose the deployment as Head and set the event source to Time-driven.
- Select the type of time-based trigger you want, such as Day timer, and set it to run every day.
Important Notes
<p class="pro-note">📝 Make sure to save your script and authorize it the first time it runs. You might need to allow certain permissions for the script to send emails on your behalf.</p>
Tips and Tricks for Effective Task Management
Now that you know how to set up email reminders, here are some tips to make the most of Google Sheets for task management:
- Color-code your tasks: Use conditional formatting to highlight overdue tasks. This visual cue will help you focus on what's urgent.
- Update status regularly: Make it a habit to update the status column as you progress with your tasks. This keeps everyone informed if you're sharing the sheet with others.
- Utilize filters: Apply filters to your task list to view only what you need. For example, you can filter tasks by due date or status.
- Leverage comments: Use the comment feature to add notes or discuss tasks with team members directly in the sheet.
Common Mistakes to Avoid
While setting up email reminders, be mindful of these common mistakes:
- Not setting the correct time zone: Ensure your Google Sheets is set to the correct time zone, so reminders align with your schedule.
- Forgetting to enable triggers: After creating your triggers, make sure they are active; otherwise, you won’t receive your reminders.
- Ignoring outdated tasks: Regularly review and update your task list to avoid clutter and keep focus on current priorities.
Troubleshooting Email Reminder Issues
If you encounter issues with your email reminders, try these troubleshooting tips:
- Check email spam: Sometimes, reminder emails might land in your spam folder. Always check there if you don’t see your email.
- Verify script permissions: If your script isn’t sending emails, you may need to reauthorize it to allow sending emails.
- Inspect the code: Double-check your script for any syntax errors or misconfigurations that might prevent it from running correctly.
<div class="faq-section">
<div class="faq-container">
<h2>Frequently Asked Questions</h2>
<div class="faq-item">
<div class="faq-question">
<h3>Can I customize the reminder email content?</h3>
<span class="faq-toggle">+</span>
</div>
<div class="faq-answer">
<p>Yes! You can modify the subject and body of the email in the Apps Script code to personalize it according to your preferences.</p>
</div>
</div>
<div class="faq-item">
<div class="faq-question">
<h3>What if I want to send reminders to someone else?</h3>
<span class="faq-toggle">+</span>
</div>
<div class="faq-answer">
<p>Simply change the "to" address in the MailApp.sendEmail function to the recipient’s email address.</p>
</div>
</div>
<div class="faq-item">
<div class="faq-question">
<h3>How do I stop receiving email reminders?</h3>
<span class="faq-toggle">+</span>
</div>
<div class="faq-answer">
<p>You can either delete the script or remove the time-driven trigger in the Apps Script editor to stop email reminders.</p>
</div>
</div>
</div>
</div>
Recap: Setting up email reminders in Google Sheets can significantly improve your task management workflow. By following the outlined steps and incorporating the provided tips, you can ensure that you stay on track and never miss a deadline again. Embrace the power of Google Sheets and make the most of its features to optimize your productivity.
<p class="pro-note">🌟 Pro Tip: Regularly review your tasks and adjust reminders as needed to keep your workflow smooth and efficient.</p>