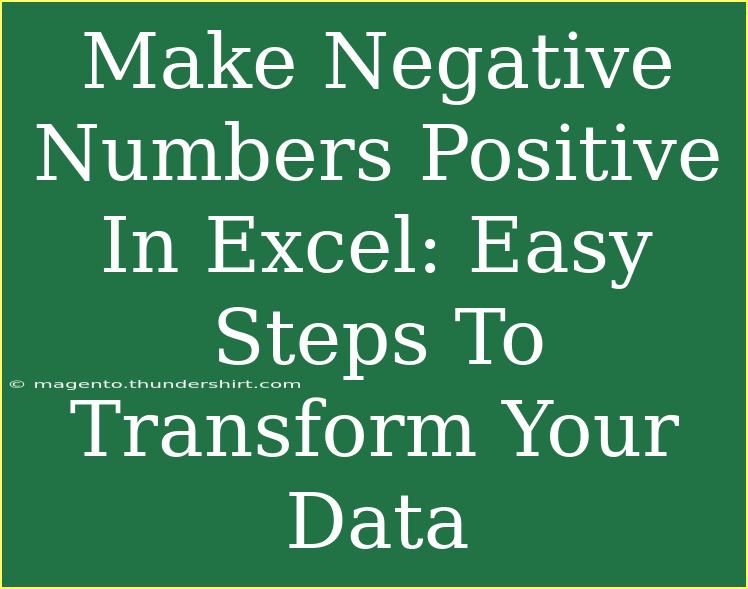Transforming negative numbers into positive ones in Excel is an essential skill that can come in handy in various scenarios. Whether you’re working with financial data, scores, or any other numerical dataset, being able to manipulate numbers effectively makes your work easier and more efficient. In this guide, we will explore different methods to convert negative numbers into positive values, along with helpful tips, common mistakes to avoid, and troubleshooting advice. Let’s dive right in!
Why Convert Negative Numbers to Positive?
Negative numbers can sometimes indicate loss or deficits in datasets, especially in financial contexts. However, there are times when you might need to analyze the absolute values. Here are some reasons why converting negative numbers to positive values is useful:
- Analysis Clarity: When reviewing data sets, absolute values can sometimes provide clearer insights.
- Reporting Purposes: For presentations or reports, showcasing positive figures can be more visually appealing.
- Calculations: Certain calculations, like averages or totals, may require working with non-negative figures.
Easy Steps to Transform Negative Numbers to Positive in Excel
Method 1: Using the ABS Function
One of the simplest ways to convert negative numbers into positive values in Excel is through the ABS function. This function returns the absolute value of a number.
Step-by-Step Tutorial:
- Select a Cell: Click on the cell where you want to display the positive value.
- Type the Formula: Enter
=ABS(A1) assuming that A1 is the cell containing the negative number.
- Press Enter: Hit the Enter key, and the negative number will convert into a positive value.
- Drag the Fill Handle: If you have multiple cells to convert, click on the small square at the bottom right corner of the cell with the formula and drag it down to fill other cells.
Example
| A |
B |
| -5 |
=ABS(A1) (Result: 5) |
| -12 |
=ABS(A2) (Result: 12) |
| 7 |
=ABS(A3) (Result: 7) |
Method 2: Multiply by -1
Another straightforward method is to multiply the negative numbers by -1.
Step-by-Step Tutorial:
- Select an Empty Cell: Click on an empty cell where you want the positive number.
- Type the Formula: Enter
=A1*-1 where A1 is the negative number you want to convert.
- Press Enter: Hit the Enter key and you will see the positive value.
- Fill Down: Similar to the previous method, you can drag the fill handle to apply the formula to other cells.
Method 3: Using Paste Special
If you want to change the negative numbers directly in the same cells rather than displaying them in a different column, you can use Paste Special.
Step-by-Step Tutorial:
- Type -1 in an Empty Cell: Enter
-1 in an empty cell.
- Copy the Cell: Right-click and select Copy (or use Ctrl+C).
- Select Your Negative Numbers: Highlight the range of cells that contain negative numbers.
- Right-click and Choose Paste Special: Select Paste Special.
- Choose “Multiply”: In the Paste Special dialog, select the “Multiply” option and click OK. This will convert all negative numbers to positive directly.
Common Mistakes to Avoid
- Overwriting Original Data: When applying formulas, make sure to keep your original data intact unless you’re sure you won’t need it anymore.
- Dragging Formulas Incorrectly: Be cautious when dragging formulas, as it may lead to incorrect references if you don’t use absolute references when needed.
- Ignoring the Data Type: Ensure the data you’re working with are indeed numbers; text that looks like numbers will not be converted properly.
Troubleshooting Tips
- Check for Errors: If a formula doesn’t work as expected, double-check cell references and make sure the cells actually contain negative numbers.
- Data Type Issues: Sometimes, numbers may be formatted as text. You can convert them to numbers using the VALUE function.
- Handling Blank Cells: If you encounter errors or unexpected results due to blank cells, consider using the IF function to handle them smoothly.
<div class="faq-section">
<div class="faq-container">
<h2>Frequently Asked Questions</h2>
<div class="faq-item">
<div class="faq-question">
<h3>How do I convert a range of negative numbers at once?</h3>
<span class="faq-toggle">+</span>
</div>
<div class="faq-answer">
<p>You can use the Paste Special method by copying -1 and multiplying it by your selected range to convert all negative numbers simultaneously.</p>
</div>
</div>
<div class="faq-item">
<div class="faq-question">
<h3>What if my negative numbers are formatted as text?</h3>
<span class="faq-toggle">+</span>
</div>
<div class="faq-answer">
<p>Use the VALUE function to convert text to numbers before applying the ABS function or other methods.</p>
</div>
</div>
<div class="faq-item">
<div class="faq-question">
<h3>Can I convert numbers directly without using a new cell?</h3>
<span class="faq-toggle">+</span>
</div>
<div class="faq-answer">
<p>Yes, using the Paste Special method allows you to overwrite the original data directly.</p>
</div>
</div>
</div>
</div>
In summary, converting negative numbers to positive in Excel can be achieved with various methods, such as using the ABS function, multiplying by -1, or utilizing the Paste Special feature. These techniques can enhance your data analysis and make presentations clearer.
Remember to practice these techniques regularly and explore other Excel functions that can further enhance your efficiency in data manipulation. Excel is a powerful tool, and becoming proficient in it will undoubtedly save you time and effort in the long run.
<p class="pro-note">🌟Pro Tip: Always back up your data before performing bulk changes to avoid any loss!