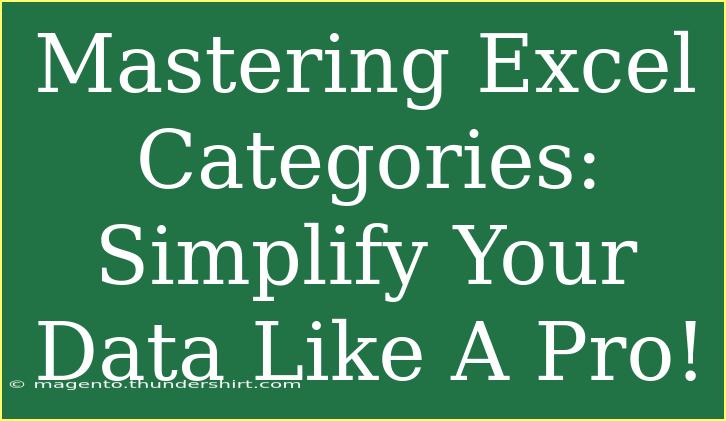Excel is an incredible tool that can streamline your work and help you analyze data like a pro. One of the most powerful features within Excel is the ability to categorize your data effectively. Categorization not only enhances the readability of your spreadsheets but also allows you to perform complex analyses with ease. In this guide, we'll explore tips, shortcuts, advanced techniques, and common mistakes to avoid while mastering Excel categories. Let's dive into the world of data categorization! 📊
Why Categorizing Data Matters
Categorizing your data in Excel can help you:
- Improve Organization: By grouping similar items together, you can easily navigate large datasets.
- Enhance Analysis: Categorization allows you to apply filters and pivot tables effectively for deeper insights.
- Boost Clarity: Well-organized data is easier to read and interpret, making presentations and reports more impactful.
Helpful Tips for Effective Categorization
Here are some practical tips to help you master categorization in Excel:
1. Use Data Validation for Consistency
To ensure that your categories remain consistent throughout your data, consider using data validation:
- Select the column where you want to apply categories.
- Go to Data > Data Validation.
- In the dialog box, set the Allow field to "List," and input your categories in the Source field.
This method prevents misspellings and variations of category names. 🚀
2. Leverage Conditional Formatting
Conditional formatting allows you to visually categorize data, which enhances quick analysis:
- Select the data range you want to format.
- Navigate to Home > Conditional Formatting.
- Choose a rule type, such as "Highlight Cell Rules," and set the conditions based on your categories.
This will make your categories pop and stand out! 💡
3. Utilize Excel Tables
Turning your data into an Excel table is a game-changer. Here’s how:
- Highlight your data range and go to Insert > Table.
- Excel will prompt you to confirm your data range; ensure the "My table has headers" box is checked.
Tables automatically apply filters and formatting, making it easier to manage categories. Plus, they dynamically expand as you add data!
Advanced Techniques for Managing Categories
As you become more comfortable with categorizing data, you can explore advanced techniques that will take your Excel skills to the next level:
1. Nested IF Statements
Sometimes, you may need to categorize your data based on multiple conditions. Nested IF statements can help:
=IF(A1 < 50, "Low", IF(A1 < 100, "Medium", "High"))
This formula categorizes values in cell A1 into "Low," "Medium," or "High" based on their numerical value. 🧠
2. Use the PivotTable Function
PivotTables are fantastic for summarizing large datasets and analyzing your categories:
- Select your data range and go to Insert > PivotTable.
- In the PivotTable Field List, drag categories to the rows and values to the values area.
This allows you to quickly aggregate and analyze your categorized data.
3. Excel Functions: COUNTIF and SUMIF
These functions can help you analyze how many items fall into each category:
- COUNTIF counts the number of entries in a category:
=COUNTIF(B:B, "Category1")
- SUMIF totals values based on a category:
=SUMIF(B:B, "Category1", C:C)
These formulas help you gauge the performance or frequency of each category. 📈
Common Mistakes to Avoid
While categorizing data in Excel, it's easy to stumble into a few pitfalls. Here are some common mistakes to be aware of:
- Inconsistent Naming: Make sure to use uniform names for categories to avoid confusion when filtering or analyzing data.
- Overcomplicating Categories: Keep categories clear and concise. Too many categories can lead to clutter.
- Neglecting Data Updates: If you frequently change data, remember to update your categories accordingly to maintain accuracy.
Troubleshooting Common Issues
If you find yourself facing issues while categorizing your data, consider the following:
- Unresponsive Filters: Make sure your data is formatted as a table or includes headers to activate filter options.
- Inaccurate Calculations: Double-check your formulas for any typos or wrong references that could lead to incorrect results.
Examples of Practical Application
To put these techniques into context, here are a couple of real-life scenarios:
- Sales Data: If you're tracking sales across multiple regions, categorize data by region to analyze sales performance by location. Use a PivotTable to summarize sales figures for each category effectively.
- Project Management: When managing projects, categorize tasks by priority (high, medium, low) and use conditional formatting to highlight urgent tasks.
<div class="faq-section">
<div class="faq-container">
<h2>Frequently Asked Questions</h2>
<div class="faq-item">
<div class="faq-question">
<h3>How do I create a drop-down list for categories?</h3>
<span class="faq-toggle">+</span>
</div>
<div class="faq-answer">
<p>You can create a drop-down list using data validation by selecting the cells, navigating to Data > Data Validation, and setting the Allow field to "List."</p>
</div>
</div>
<div class="faq-item">
<div class="faq-question">
<h3>Can I automatically categorize data based on certain criteria?</h3>
<span class="faq-toggle">+</span>
</div>
<div class="faq-answer">
<p>Yes! You can use IF statements or other conditional formulas to automatically categorize data based on defined criteria.</p>
</div>
</div>
<div class="faq-item">
<div class="faq-question">
<h3>What is the best way to visualize categories in Excel?</h3>
<span class="faq-toggle">+</span>
</div>
<div class="faq-answer">
<p>Using conditional formatting, charts, or PivotTables can help visualize categories effectively, making analysis easier.</p>
</div>
</div>
</div>
</div>
Recap of the essential points: categorization in Excel is not only about organizing data, but it’s about using that organization to analyze and interpret data effectively. Start using data validation, conditional formatting, and Excel tables to enhance your data management. Don't shy away from experimenting with advanced techniques such as nested IF statements and PivotTables.
As you practice these skills and explore more tutorials related to Excel, you'll find that your proficiency will grow tremendously. Happy categorizing! 🎉
<p class="pro-note">💡Pro Tip: Regularly review and update your categories to keep your data organized and relevant!</p>