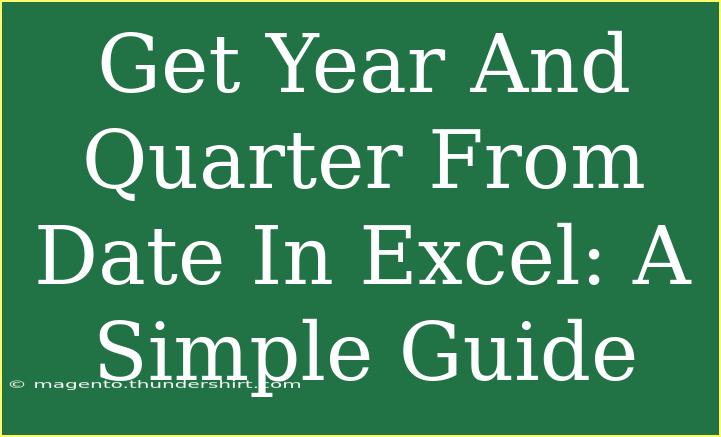When it comes to data analysis in Excel, extracting relevant information from dates can be pivotal. One common requirement is to get the year and quarter from a date. Whether you're analyzing sales data, tracking performance, or generating reports, knowing how to efficiently derive the year and quarter can make your work easier. Let’s dive into the details and provide you with a simple guide that will make you a pro at this skill!
Understanding Years and Quarters
In business contexts, understanding quarters is essential. A year is divided into four quarters (Q1, Q2, Q3, Q4):
- Q1: January 1 – March 31
- Q2: April 1 – June 30
- Q3: July 1 – September 30
- Q4: October 1 – December 31
Now that we have a clear grasp of years and quarters, let’s learn how to extract them from dates in Excel!
Extracting the Year from a Date
To extract the year from a date in Excel, you can use the YEAR function. Here’s how you do it:
-
Select the Cell with the Date: Click on the cell that contains the date you want to extract the year from.
-
Use the YEAR Function: In the adjacent cell, enter the formula:
=YEAR(A1)
Replace A1 with the cell reference of your date.
-
Press Enter: You will see the year appear in the cell where you entered the formula.
Example:
If cell A1 contains the date 01/15/2023, using the formula =YEAR(A1) will yield 2023.
Extracting the Quarter from a Date
To derive the quarter from a date, we can utilize the ROUNDUP function combined with the MONTH function. Here’s a step-by-step guide:
-
Select the Cell with the Date: As before, click on the cell that has your date.
-
Use the Quarter Formula: In a new cell, enter:
=ROUNDUP(MONTH(A1)/3, 0)
Again, replace A1 with the appropriate cell reference.
-
Press Enter: You’ll see the quarter number displayed.
Example:
Using the same date, 01/15/2023, the formula =ROUNDUP(MONTH(A1)/3, 0) will result in 1, indicating that it's in Q1.
Combining Year and Quarter
If you want to extract both the year and quarter in a single formula, it can be done like this:
=YEAR(A1) & " Q" & ROUNDUP(MONTH(A1)/3, 0)
Explanation:
- YEAR(A1) retrieves the year.
- ROUNDUP(MONTH(A1)/3, 0) gives the quarter.
- The & operator concatenates the strings together with a space and "Q" to denote the quarter.
Example:
For the date 01/15/2023, the formula above will produce 2023 Q1.
Helpful Tips and Shortcuts
- AutoFill: If you have a list of dates, you can drag the corner of the cell with the formula to fill in subsequent cells.
- Format Dates Properly: Ensure your dates are in a recognized format to avoid errors.
- Array Formulas: If you're using Excel 365 or Excel 2019, you can use dynamic arrays to extract years and quarters for multiple dates at once.
Common Mistakes to Avoid
- Using Incorrect Cell References: Ensure you reference the correct cell that contains the date.
- Not Formatting the Cell Correctly: If the cell doesn’t display the expected output, check if the cell is formatted to show numbers or text appropriately.
- Assuming the Date is in the Right Format: Make sure Excel recognizes your date format. If it's in text format, convert it first.
Troubleshooting Issues
If you encounter issues while extracting the year and quarter, consider the following tips:
- Error Messages: If you see
#VALUE!, check your date format.
- Unexpected Outputs: Verify that you're using the right cell references and the date is valid.
- Not Calculating Correctly: Ensure that your Excel version supports the functions you're using.
<div class="faq-section">
<div class="faq-container">
<h2>Frequently Asked Questions</h2>
<div class="faq-item">
<div class="faq-question">
<h3>Can I extract the quarter from a date in a different format?</h3>
<span class="faq-toggle">+</span>
</div>
<div class="faq-answer">
<p>Yes, as long as Excel recognizes the date format, the same functions can be used.</p>
</div>
</div>
<div class="faq-item">
<div class="faq-question">
<h3>What if I need to calculate the fiscal quarter instead of the calendar quarter?</h3>
<span class="faq-toggle">+</span>
</div>
<div class="faq-answer">
<p>You would adjust the formula depending on your fiscal year start month. For example, for a fiscal year starting in April, you could modify the month division accordingly.</p>
</div>
</div>
<div class="faq-item">
<div class="faq-question">
<h3>Is there a way to get both the year and quarter in a single cell?</h3>
<span class="faq-toggle">+</span>
</div>
<div class="faq-answer">
<p>Absolutely! You can use the combined formula provided earlier to get both the year and quarter in one cell.</p>
</div>
</div>
</div>
</div>
By now, you should feel empowered to extract years and quarters from dates in Excel efficiently. This skill will streamline your data analysis and help you generate insightful reports.
Let’s recap the key takeaways:
- The YEAR function is ideal for extracting the year.
- The combination of ROUNDUP and MONTH helps in determining the quarter.
- You can easily combine these functions to create a comprehensive output.
Remember to practice these formulas and explore additional tutorials on Excel functions to enhance your skills. There’s always something new to learn, so keep diving into the vast ocean of Excel!
<p class="pro-note">✨Pro Tip: Always double-check your date formats for accurate results!</p>