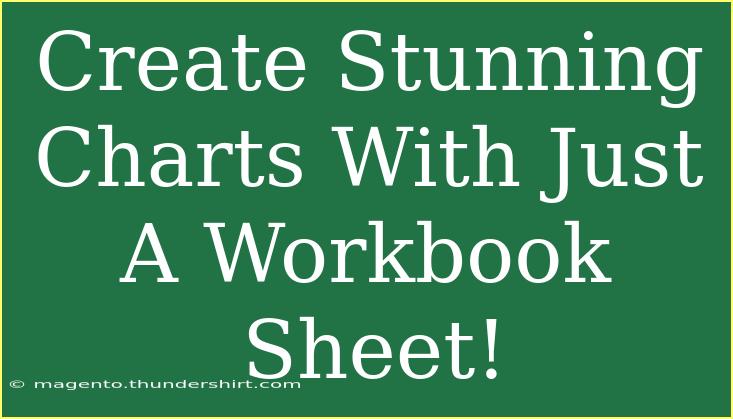Creating stunning charts using just a workbook sheet can dramatically enhance your data presentation and improve your overall analysis. Whether you’re tracking sales, evaluating project timelines, or visualizing survey data, charts can help to make your data come alive! Here’s a comprehensive guide on how to create impressive charts effectively, along with tips, tricks, and common pitfalls to watch out for. Let's dive in! 📊✨
Why Use Charts?
Charts not only provide visual clarity, but they also allow your audience to grasp complex data quickly. Here are some compelling reasons to use charts:
- Visual Appeal: Brighten up your presentations and reports.
- Quick Understanding: A well-designed chart can communicate data insights at a glance.
- Comparison: Easily compare multiple data points side by side.
- Engagement: Keep your audience interested with visually attractive displays.
Types of Charts You Can Create
Choosing the right chart type is essential for effective data communication. Here’s a rundown of some popular chart types you can create:
<table>
<tr>
<th>Chart Type</th>
<th>Best Used For</th>
</tr>
<tr>
<td>Bar Chart</td>
<td>Comparing categories</td>
</tr>
<tr>
<td>Line Chart</td>
<td>Tracking changes over time</td>
</tr>
<tr>
<td>Pie Chart</td>
<td>Showing proportions</td>
</tr>
<tr>
<td>Scatter Plot</td>
<td>Displaying relationships between variables</td>
</tr>
<tr>
<td>Area Chart</td>
<td>Showing cumulative totals over time</td>
</tr>
</table>
Step-by-Step Guide to Creating Charts
Step 1: Organize Your Data
Before diving into chart creation, ensure your data is well-organized. Use clear headers for each column and make sure the data is formatted correctly (numbers, dates, etc.). Here's how you can structure your data:
| Month |
Sales |
| January |
1000 |
| February |
1500 |
| March |
2000 |
| April |
2500 |
Step 2: Select the Data
Highlight the range of data you want to visualize. For example, if you’re working with the sales data shown above, select the entire table (including headers).
Step 3: Choose Your Chart Type
- Navigate to the "Insert" tab in your workbook sheet.
- Choose the chart type that best fits your data from the Charts group.
- Click on the desired chart icon to insert it.
Step 4: Customize Your Chart
Once your chart is created, make it your own:
- Title: Double-click on the title to edit it.
- Axes: Label your axes for clarity.
- Colors: Change the color scheme to match your theme or preference.
- Data Labels: Add data labels to highlight specific values.
Step 5: Fine-tune the Layout
- Adjust the size of your chart by dragging the corners.
- Reposition the chart by clicking and dragging it to your desired location.
- Utilize the "Design" and "Format" tabs for additional customization options.
Common Mistakes to Avoid
- Overcomplicating Your Chart: Simplicity is key! Avoid overcrowding your chart with too much data.
- Inaccurate Scales: Ensure the scale of your axes is appropriate; misleading scales can distort data interpretation.
- Ignoring Color Psychology: Be mindful of the colors you choose. Colors can convey different emotions and meanings.
- Neglecting to Label: Always include labels and legends to provide context to your data.
Troubleshooting Common Issues
- Chart Not Updating: Ensure that your data range is correctly linked. If you add new data, you may need to refresh or update the chart range.
- Confusing Chart Types: If your audience struggles to understand the chart, consider switching to a different type that better represents your data.
- Visual Clutter: If your chart looks cluttered, remove any unnecessary gridlines or data points.
<div class="faq-section">
<div class="faq-container">
<h2>Frequently Asked Questions</h2>
<div class="faq-item">
<div class="faq-question">
<h3>Can I create charts in any workbook program?</h3>
<span class="faq-toggle">+</span>
</div>
<div class="faq-answer">
<p>Most spreadsheet applications, like Microsoft Excel and Google Sheets, allow you to create charts easily.</p>
</div>
</div>
<div class="faq-item">
<div class="faq-question">
<h3>What is the best chart type for showing trends over time?</h3>
<span class="faq-toggle">+</span>
</div>
<div class="faq-answer">
<p>Line charts are best suited for displaying trends over time, as they effectively show changes in data at regular intervals.</p>
</div>
</div>
<div class="faq-item">
<div class="faq-question">
<h3>How do I make my chart more visually appealing?</h3>
<span class="faq-toggle">+</span>
</div>
<div class="faq-answer">
<p>Use a cohesive color scheme, add data labels, and ensure your fonts are legible to enhance visual appeal.</p>
</div>
</div>
</div>
</div>
Recapping all the elements discussed above, creating stunning charts using just a workbook sheet is entirely achievable with the right approach. Proper data organization, careful selection of chart types, and customization can transform mundane data into engaging visuals that tell a story. Don’t hesitate to explore further by practicing with different types of data and layouts!
<p class="pro-note">🚀 Pro Tip: Experiment with different chart types to find the one that best conveys your data’s message!</p>