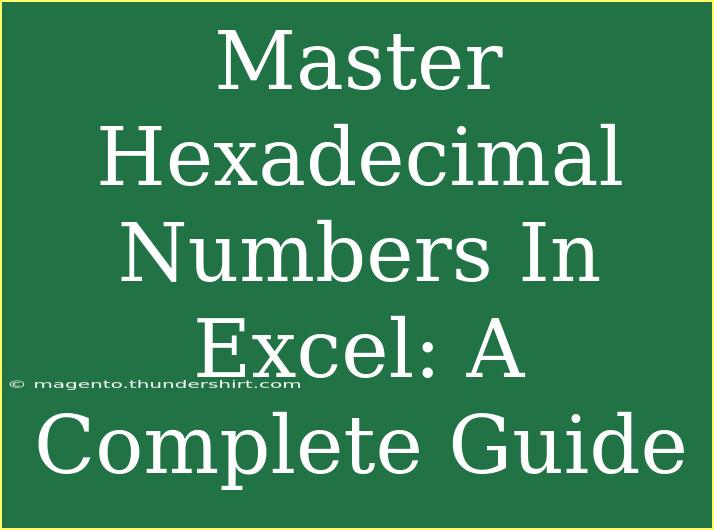Understanding hexadecimal numbers can be a game-changer, especially when you're diving deep into the world of spreadsheets like Excel. Whether you're dealing with colors in design, programming, or simply trying to understand the underlying data representation, mastering hexadecimal numbers in Excel is essential. In this guide, we’ll explore helpful tips, shortcuts, and advanced techniques to effectively use hexadecimal in Excel, common pitfalls to avoid, and solutions for troubleshooting issues. Plus, we’ll address some frequently asked questions to clear any confusion you might have.
What Are Hexadecimal Numbers?
Hexadecimal, often abbreviated as "hex," is a base-16 number system that uses sixteen distinct symbols: 0-9 for values zero to nine, and A-F for values ten to fifteen. This number system is widely used in computing and digital systems because it can represent large values in a compact format. For instance, while the decimal number 255 takes three digits (2, 5, 5), its hexadecimal equivalent is only FF.
Why Use Hexadecimal in Excel?
Using hexadecimal numbers in Excel can simplify various tasks such as:
- Color Codes: HTML and CSS use hex color codes (e.g., #FFFFFF for white).
- Data Representation: Many programming languages and computing processes rely on hexadecimal values.
- Memory Addressing: Computer science fields often utilize hex for addressing.
Converting Between Decimal and Hexadecimal
Excel provides a couple of handy functions for converting between decimal and hexadecimal numbers:
Decimal to Hexadecimal
- Function:
DEC2HEX(decimal_number, [places])
- Parameters:
decimal_number: The number you want to convert (in decimal).places: (optional) The number of characters to use. If the result has fewer characters, it adds leading zeros.
Example:
=DEC2HEX(255) // Returns FF
=DEC2HEX(255, 4) // Returns 00FF
Hexadecimal to Decimal
- Function:
HEX2DEC(hex_number)
- Parameters:
hex_number: The hexadecimal number you want to convert.
Example:
=HEX2DEC("FF") // Returns 255
Table of Common Conversions
To help you visualize these conversions, here’s a quick reference table for common decimal to hexadecimal values:
<table>
<tr>
<th>Decimal</th>
<th>Hexadecimal</th>
</tr>
<tr>
<td>0</td>
<td>0</td>
</tr>
<tr>
<td>10</td>
<td>A</td>
</tr>
<tr>
<td>15</td>
<td>F</td>
</tr>
<tr>
<td>255</td>
<td>FF</td>
</tr>
<tr>
<td>4095</td>
<td>FFF</td>
</tr>
</table>
Tips and Shortcuts for Hexadecimal in Excel
-
Use Conditional Formatting for Hex Colors: You can apply conditional formatting to cells based on hexadecimal color codes to visualize data trends.
-
Keyboard Shortcuts: Familiarize yourself with Excel’s keyboard shortcuts for quicker navigation. For example, use Ctrl + Shift + C to copy formatting.
-
Named Ranges: When working with a series of hexadecimal values, consider creating named ranges for easier reference in formulas.
-
Automate Conversions: Write macros if you frequently convert numbers between hexadecimal and decimal. This will save you time and reduce errors.
-
Color Picker: In Excel, you can use color pickers that accept hexadecimal codes to define specific colors for charts and cells.
Common Mistakes to Avoid
1. Incorrect Formatting
When entering hexadecimal values, remember that Excel does not automatically recognize letters A-F as hexadecimal. Be sure to format your cell as text or use the 0x prefix (e.g., 0xFF).
2. Leading Zeros
When converting, be mindful of leading zeros, especially when you need uniform length. Always specify the places argument in the DEC2HEX function if necessary.
3. Case Sensitivity
Hexadecimal numbers are not case-sensitive, but if you’re using them in programming contexts, ensure consistency to avoid confusion.
Troubleshooting Hexadecimal Issues
-
Conversion Errors: If you encounter errors while converting, check to ensure that you are using valid hexadecimal inputs (0-9 and A-F only).
-
Display Problems: If you see unexpected results, review the cell formatting. Sometimes, cells may be set to "General," leading to misinterpretation of hex values.
-
Formula Debugging: If formulas return errors, use Excel's built-in formula auditing tools to step through calculations.
<div class="faq-section">
<div class="faq-container">
<h2>Frequently Asked Questions</h2>
<div class="faq-item">
<div class="faq-question">
<h3>How do I color code my cells using hexadecimal values?</h3>
<span class="faq-toggle">+</span>
</div>
<div class="faq-answer">
<p>You can use the “Fill Color” option and manually enter hexadecimal color codes in the custom color dialog.</p>
</div>
</div>
<div class="faq-item">
<div class="faq-question">
<h3>What should I do if my hexadecimal numbers are not converting correctly?</h3>
<span class="faq-toggle">+</span>
</div>
<div class="faq-answer">
<p>Check your input for invalid characters, ensuring you're only using 0-9 and A-F.</p>
</div>
</div>
<div class="faq-item">
<div class="faq-question">
<h3>Can I use hexadecimal numbers in Excel formulas?</h3>
<span class="faq-toggle">+</span>
</div>
<div class="faq-answer">
<p>Yes! You can use hexadecimal numbers directly in your formulas, but ensure they are recognized as numbers and not text.</p>
</div>
</div>
</div>
</div>
Mastering hexadecimal numbers in Excel can enhance your spreadsheet skills and open up new possibilities in data analysis and visualization. With the tips and techniques shared in this guide, you'll be well on your way to using hexadecimal numbers like a pro. Keep practicing, and don’t shy away from exploring related tutorials to further broaden your Excel expertise!
<p class="pro-note">🌟Pro Tip: Remember, practice makes perfect. Try converting various numbers and using hexadecimal in different contexts within Excel!</p>