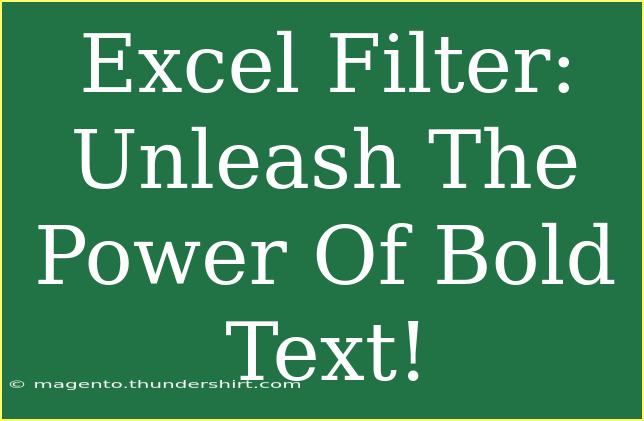When it comes to data management in Excel, the filter function is a game changer! 💡 It allows you to sort through large datasets quickly and efficiently, saving you valuable time and effort. But did you know that you can take your filtering skills to the next level by using bold text? In this post, we’ll explore how to effectively use the Excel filter function with bold text, share handy tips and techniques, and help you avoid common pitfalls.
Why Use Filters in Excel?
Filters in Excel are designed to make your life easier when dealing with extensive datasets. Here’s why you should harness their power:
- Streamline Data Analysis: Quickly narrow down rows based on specific criteria.
- Improve Visibility: Focus on what matters, helping you to identify trends and insights more readily.
- Enhance Productivity: Save time by avoiding manual searches through large datasets.
Step-by-Step Guide to Using Filters with Bold Text
Let’s dive into how to use filters effectively in Excel, particularly emphasizing bold text.
Step 1: Preparing Your Data
To utilize filtering, your data should be structured correctly.
- Ensure your data is organized in a tabular format with headers in the first row.
- Format the cells as needed, including using bold text to highlight important categories or headers.
Step 2: Applying the Filter
Now that your data is ready, let's apply the filter.
-
Select Your Data: Click on any cell within your data range.
-
Enable Filter:
- Go to the "Data" tab.
- Click on the "Filter" button. You’ll see a drop-down arrow appear on each header.
-
Using Bold Text:
- To filter only rows with bold text, you’ll need to use a bit of creativity since Excel does not natively filter by text formatting.
- One workaround is to create an additional column to indicate whether a cell’s text is bold or not.
Step 3: Create a Helper Column
Adding a helper column will allow you to filter based on bold text. Here’s how you can do that:
-
In an empty column, enter a formula to check if the text in the target cell is bold:
=IF(EXACT(A1, A1), "Bold", "Not Bold")
(Replace "A1" with the relevant cell reference).
-
Drag the fill handle to apply the formula to the entire column.
Step 4: Filter by the Helper Column
Now you can easily filter by the bold status.
- Click on the drop-down arrow for the helper column.
- Select "Bold" from the filter options.
- Hit "OK," and voilà! You will see only the rows containing bold text.
<table>
<tr>
<th>Bold Text</th>
<th>Other Data</th>
</tr>
<tr>
<td>Project A</td>
<td>Details about Project A</td>
</tr>
<tr>
<td><strong>Project B</strong></td>
<td>Details about Project B</td>
</tr>
</table>
Common Mistakes to Avoid
While using filters in Excel is relatively straightforward, there are a few common mistakes to watch out for:
- Not Formatting Data Correctly: Ensure all data is structured and formatted appropriately.
- Forget to Remove Filters: Always remember to clear filters once you’re done analyzing, to view your complete dataset.
- Neglecting the Helper Column: If you want to filter by bold text, creating a helper column is crucial since Excel does not filter by text formatting directly.
Troubleshooting Tips
If you encounter issues while filtering, here are a few troubleshooting steps to consider:
- Check for Merged Cells: Merged cells can disrupt filtering functionality. Unmerge them if possible.
- Look for Empty Rows: Empty rows can break your dataset. Remove or fill them to ensure seamless filtering.
- Refresh Data: If your data source is linked (like to an external database), refresh your data to ensure you're viewing the latest changes.
<div class="faq-section">
<div class="faq-container">
<h2>Frequently Asked Questions</h2>
<div class="faq-item">
<div class="faq-question">
<h3>Can I filter by color in Excel?</h3>
<span class="faq-toggle">+</span>
</div>
<div class="faq-answer">
<p>Yes, you can filter by cell color or font color if your data is formatted accordingly. Simply use the filter drop-down to select color criteria.</p>
</div>
</div>
<div class="faq-item">
<div class="faq-question">
<h3>How can I undo filters in Excel?</h3>
<span class="faq-toggle">+</span>
</div>
<div class="faq-answer">
<p>To undo filters, click on the "Filter" button in the "Data" tab again to toggle the filters off or select "Clear Filter" from the drop-down menu on the filtered column header.</p>
</div>
</div>
<div class="faq-item">
<div class="faq-question">
<h3>Is there a shortcut to apply filters quickly?</h3>
<span class="faq-toggle">+</span>
</div>
<div class="faq-answer">
<p>Absolutely! You can use the shortcut Ctrl + Shift + L to quickly apply or remove filters from your data.</p>
</div>
</div>
</div>
</div>
Key Takeaways
Using the filter function in Excel can drastically enhance your data analysis capabilities. By learning how to highlight and filter by bold text, you can bring important data into focus and streamline your workflow. Remember to organize your data correctly, leverage the helper column to identify bold text, and stay aware of common pitfalls.
Don’t hesitate to practice these techniques with your datasets! Explore related tutorials in this blog for even more tips and tricks to elevate your Excel skills.
<p class="pro-note">💪 Pro Tip: Regularly refresh your knowledge of Excel features to discover new ways to enhance your productivity!</p>