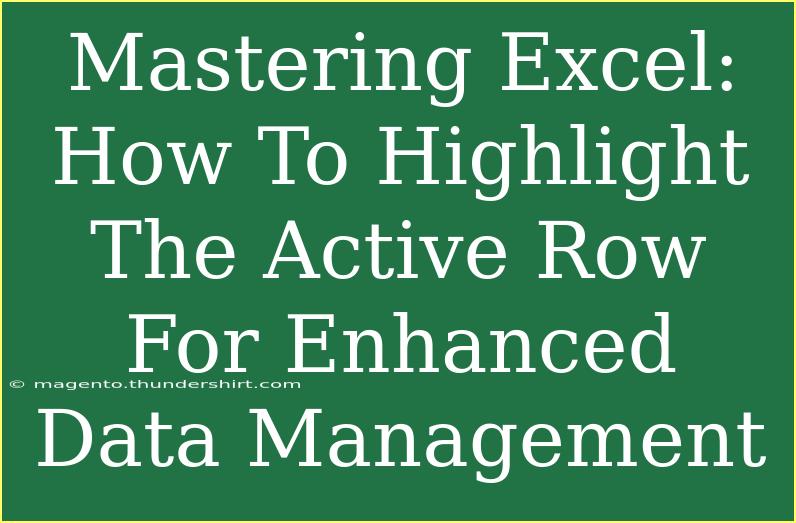When it comes to managing data effectively, Excel is often the tool of choice for millions around the globe. One feature that can greatly improve your data management process is highlighting the active row in a spreadsheet. This simple visual cue allows you to navigate your data seamlessly, reducing errors and enhancing your efficiency. In this guide, we'll explore the methods to highlight the active row in Excel and share some advanced techniques, tips, and common mistakes to avoid. Let’s dive in! 🎉
Why Highlight the Active Row?
Highlighting the active row in Excel can provide immediate visual feedback about your current focus area within a large dataset. Here are a few reasons to implement this technique:
- Improved Navigation: Easily see which row you're working on, especially in extensive spreadsheets.
- Reduced Errors: Minimizes the risk of entering data in the wrong row.
- Enhanced Visual Appeal: Makes your data presentation look polished and professional.
How to Highlight the Active Row in Excel
Step 1: Open Excel and Prepare Your Data
Start by opening your Excel application and preparing the dataset you want to work with. Ensure you have a clear understanding of your data layout so you can apply the highlighting effectively.
Step 2: Use Conditional Formatting
Conditional Formatting is a powerful feature in Excel that lets you apply formatting based on certain conditions. Here’s how you can set it up to highlight the active row:
-
Select the Entire Sheet:
- Click on the triangle at the top-left corner of the spreadsheet, between row numbers and column letters, to select the entire sheet.
-
Open Conditional Formatting:
- Go to the Home tab on the ribbon, find the Conditional Formatting dropdown, and click on it.
-
Choose New Rule:
- Select "New Rule" from the dropdown menu.
-
Use a Formula to Determine Which Cells to Format:
- In the New Formatting Rule dialog, select "Use a formula to determine which cells to format."
-
Enter the Formula:
- Input the following formula:
=ROW()=ROW(INDIRECT("R"&CELL("row"))).
-
Format the Cells:
- Click on the "Format" button to choose the formatting style (background color, font style, etc.).
-
Apply and Close:
- After selecting your desired format, click OK, then OK again to apply the rule.
Once done, the row in which you are currently editing will be highlighted! 🌈
Step 3: Test the Highlighting
To ensure everything is working correctly, click on various rows in your spreadsheet. You should see the row where your cursor is located highlighted based on your formatting choices.
<table>
<tr>
<th>Step</th>
<th>Action</th>
</tr>
<tr>
<td>1</td>
<td>Select entire sheet</td>
</tr>
<tr>
<td>2</td>
<td>Open Conditional Formatting</td>
</tr>
<tr>
<td>3</td>
<td>Choose New Rule</td>
</tr>
<tr>
<td>4</td>
<td>Use formula</td>
</tr>
<tr>
<td>5</td>
<td>Enter formula</td>
</tr>
<tr>
<td>6</td>
<td>Format cells</td>
</tr>
<tr>
<td>7</td>
<td>Apply and close</td>
</tr>
</table>
<p class="pro-note">✨ Pro Tip: Customize the colors to suit your preferences for better visibility and personal touch!</p>
Tips for Effective Data Management in Excel
- Use Named Ranges: This can make formulas easier to read and manage.
- Keep It Simple: Avoid overcrowding your spreadsheet with too many formats or rules.
- Utilize Keyboard Shortcuts: Familiarize yourself with essential Excel shortcuts to enhance your workflow.
- Regularly Save Your Work: Ensure you don’t lose any progress; set auto-save if possible.
Common Mistakes to Avoid
- Overusing Conditional Formatting: Too many formatting rules can slow down your workbook's performance.
- Not Testing Your Formatting: Always verify that your conditions behave as expected by clicking around your spreadsheet.
- Ignoring Data Structure: Ensure your data is well-organized; messy data can lead to confusion even with highlights.
Troubleshooting Issues
If the active row isn't highlighting as expected:
- Check Your Formula: Make sure it’s entered correctly without any typos.
- Clear Conflicting Rules: Other conditional formatting rules might conflict with your active row highlight.
- Test in a New Workbook: Sometimes, starting fresh can help identify whether the problem is with the settings or the file itself.
<div class="faq-section">
<div class="faq-container">
<h2>Frequently Asked Questions</h2>
<div class="faq-item">
<div class="faq-question">
<h3>Can I highlight multiple rows at once?</h3>
<span class="faq-toggle">+</span>
</div>
<div class="faq-answer">
<p>Yes, you can adjust the conditional formatting rules to apply to multiple rows based on specific criteria.</p>
</div>
</div>
<div class="faq-item">
<div class="faq-question">
<h3>Will highlighting the row affect printing?</h3>
<span class="faq-toggle">+</span>
</div>
<div class="faq-answer">
<p>Yes, the highlighting will appear on printed documents unless you change your print settings.</p>
</div>
</div>
<div class="faq-item">
<div class="faq-question">
<h3>How do I remove the active row highlight?</h3>
<span class="faq-toggle">+</span>
</div>
<div class="faq-answer">
<p>To remove it, go back to Conditional Formatting, select "Manage Rules," and delete or edit your rule.</p>
</div>
</div>
</div>
</div>
Mastering Excel and its features can dramatically enhance your productivity and effectiveness in managing data. By incorporating the active row highlighting technique into your workflow, you not only streamline your operations but also make your data easier to understand and interact with.
Encourage yourself to practice what you've learned here. Don’t hesitate to explore additional tutorials on data management to build your skill set further! Your efficiency in Excel will improve exponentially with consistent practice.
<p class="pro-note">💡 Pro Tip: Keep experimenting with various Excel features to uncover hidden gems that can enhance your productivity!</p>