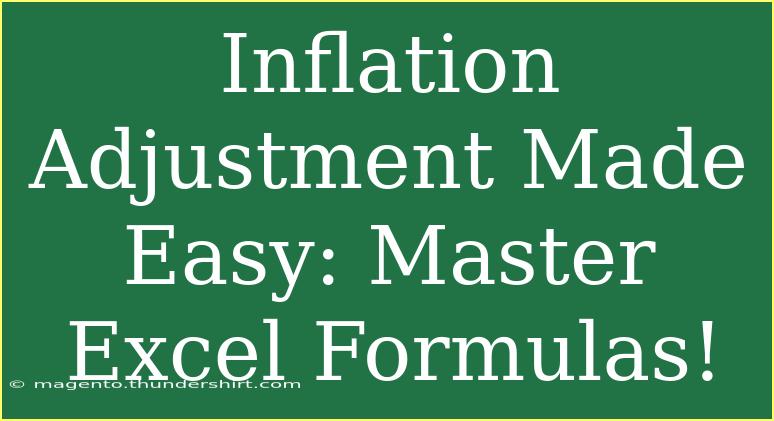Navigating the waters of inflation adjustment can seem overwhelming, but with the right tools and a bit of knowledge, you can master it with ease—especially if you harness the power of Excel! 📈 In this article, we’ll delve into how you can effectively use Excel formulas to adjust for inflation, share helpful tips, and highlight common mistakes to avoid. Let’s get started on your journey to becoming an Excel inflation adjustment pro!
Understanding Inflation Adjustment
First, let’s clarify what we mean by inflation adjustment. Essentially, adjusting for inflation involves modifying the value of money over time to account for changes in purchasing power. This is crucial when analyzing financial data, making investment decisions, or understanding economic trends. For instance, if you earned $50,000 in 2010, it wouldn’t hold the same value today due to inflation. By adjusting for inflation, you can gain a clearer picture of your real income and savings.
Why Use Excel for Inflation Adjustment?
Excel is an incredibly powerful tool for these calculations because of its robust formula features, easy-to-use interface, and ability to handle large data sets. With Excel, you can:
- Easily perform calculations on multiple data points.
- Create charts and graphs for visual representation.
- Store and manipulate data efficiently.
Here’s a quick breakdown of some useful Excel formulas for inflation adjustment:
| Formula |
Description |
| =CPI(Current Year)/CPI(Base Year) |
Calculates the inflation rate between two years. |
| =Original Value * (1 + Inflation Rate) |
Adjusts the original value by the inflation rate. |
| =Future Value/(1 + Inflation Rate)^n |
Calculates the present value of future money. |
Step-by-Step Guide to Adjusting for Inflation in Excel
Now that we have the basics down, let’s explore how to adjust values for inflation using Excel formulas. Follow these steps for a comprehensive understanding:
-
Gather Your Data
Start by collecting the necessary data, including:
- Original value (e.g., salary, investment, cost of living)
- Consumer Price Index (CPI) for the base year
- CPI for the current year
-
Input Your Data into Excel
Organize your data in an Excel spreadsheet like so:
| Year |
CPI |
Original Value |
| 2010 |
218.056 |
$50,000 |
| 2023 |
295.492 |
|
-
Calculate the Inflation Rate
In the cell next to your CPI data for 2023, enter the formula:
=B2/B1
This will give you the inflation rate between 2010 and 2023.
-
Adjust the Original Value
In the next column, input the formula to adjust your original value for inflation:
=C2*(1+(B3-B2)/B2)
This formula calculates how much the original value is worth in today’s dollars.
-
Interpret Your Results
The adjusted value should reflect the real value of your original data, accounting for inflation. If you've followed along, you should now see an adjusted figure that shows the value today compared to the past!
Common Mistakes to Avoid
While navigating Excel formulas, there are common pitfalls to watch out for:
- Input Errors: Double-check your data inputs. An error in the CPI can lead to incorrect calculations.
- Wrong Formulas: Make sure you're using the right formulas in the correct cells. Pay attention to relative vs. absolute references (e.g., using
$ signs).
- Misinterpretation of Results: Remember that adjusted figures represent purchasing power; they do not signify actual cash flow.
Troubleshooting Common Issues
If you run into problems, here are a few troubleshooting tips:
- #DIV/0! Error: This indicates that the denominator in your formula is zero. Ensure you're not dividing by zero.
- Wrong Values: If your results seem off, go back to check your CPI values and the calculations step by step.
- Data Formatting: Ensure your cells are formatted correctly (e.g., as currency or number) to accurately display your results.
<div class="faq-section">
<div class="faq-container">
<h2>Frequently Asked Questions</h2>
<div class="faq-item">
<div class="faq-question">
<h3>What is the Consumer Price Index (CPI)?</h3>
<span class="faq-toggle">+</span>
</div>
<div class="faq-answer">
<p>The Consumer Price Index (CPI) measures the average change over time in the prices paid by urban consumers for a basket of goods and services. It is a key indicator of inflation.</p>
</div>
</div>
<div class="faq-item">
<div class="faq-question">
<h3>How often should I adjust for inflation?</h3>
<span class="faq-toggle">+</span>
</div>
<div class="faq-answer">
<p>It’s wise to adjust for inflation at least annually, especially when analyzing financial reports or planning for retirement.</p>
</div>
</div>
<div class="faq-item">
<div class="faq-question">
<h3>Can I adjust for inflation over a period of multiple years?</h3>
<span class="faq-toggle">+</span>
</div>
<div class="faq-answer">
<p>Yes! You can adjust for inflation over multiple years by using the CPI values for the start and end years and applying the formulas accordingly.</p>
</div>
</div>
</div>
</div>
In summary, adjusting for inflation with Excel is a skill that can provide invaluable insights into your financial data. By mastering the necessary formulas and techniques, you can accurately assess the real value of your money over time. Remember to practice using these formulas in real scenarios, and don’t hesitate to explore more tutorials available online to enhance your Excel skills.
<p class="pro-note">📊 Pro Tip: Always keep your data up-to-date and double-check your CPI figures for accurate inflation adjustments!</p>