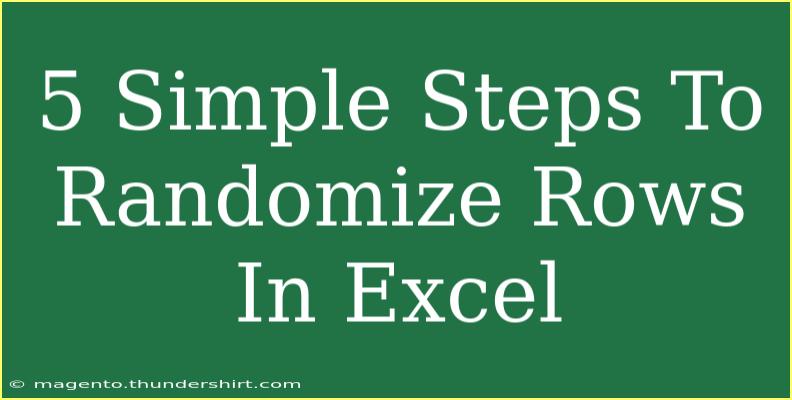If you’ve ever found yourself dealing with a large dataset in Excel, you might know the struggle of wanting to shuffle or randomize rows for various purposes—be it analysis, selecting samples, or just for fun! 🎉 Randomizing rows can help eliminate bias and ensure a fresh perspective on your data. Luckily, this task isn’t as complicated as it may seem. In this guide, I’ll walk you through five simple steps to randomize rows in Excel effectively. Plus, we'll cover some common mistakes to avoid, troubleshooting tips, and frequently asked questions to help you navigate this process like a pro.
Step 1: Prepare Your Data
Before you dive into randomization, make sure your data is organized properly. Here are a few things to keep in mind:
- Ensure your dataset is in a single table format with headers for each column.
- Remove any blank rows or unnecessary data that could confuse the randomization process.
Your data should look something like this:
| Name |
Age |
Score |
| Alice |
24 |
85 |
| Bob |
30 |
78 |
| Charlie |
22 |
90 |
| Diana |
26 |
82 |
| Edward |
28 |
95 |
Step 2: Add a Random Number Column
To randomize your rows, you need to generate random numbers for each row. Here's how to do it:
- Insert a new column next to your data, labeling it “Random Number”.
- In the first cell under your “Random Number” column, type
=RAND().
- Press Enter and then drag the fill handle (the small square at the bottom right corner of the cell) down to fill the entire column.
This will create a unique random number for each row.
Step 3: Sort Your Data by Random Numbers
Now that you have a column filled with random numbers, it’s time to shuffle your rows!
- Select your entire dataset, including the new "Random Number" column.
- Go to the “Data” tab in the ribbon at the top.
- Click on “Sort”.
- In the Sort dialog, choose your “Random Number” column from the dropdown and ensure you select “Smallest to Largest” or “Largest to Smallest”.
Your data will now be randomized based on the random numbers!
Step 4: Delete the Random Number Column
Once you've sorted your data, you may want to get rid of the random number column for clarity:
- Right-click on the column header for the “Random Number” column.
- Choose “Delete” from the context menu.
Your dataset is now randomized, and you're left with just the data you need.
Step 5: Save Your Randomized Dataset
Don’t forget to save your work! Click on “File” and then “Save As” to store your randomized dataset in your preferred format. This way, you'll always have access to the shuffled version of your data.
Troubleshooting Common Issues
- Random numbers don’t change: If you notice your random numbers are static, it's probably because you haven’t recalculated. Press F9 to refresh.
- Sorting error: Ensure you have selected all the relevant columns before sorting to avoid mismatched data.
<p class="pro-note">📝 Pro Tip: Use the F9 key to refresh the random numbers if you want to randomize rows again quickly!</p>
<div class="faq-section">
<div class="faq-container">
<h2>Frequently Asked Questions</h2>
<div class="faq-item">
<div class="faq-question">
<h3>Can I randomize rows without using a formula?</h3>
<span class="faq-toggle">+</span>
</div>
<div class="faq-answer">
<p>Yes, you can use Excel’s built-in Sort feature directly on the rows, but using the RAND function is the most effective method to ensure randomness.</p>
</div>
</div>
<div class="faq-item">
<div class="faq-question">
<h3>Will randomizing my data affect any calculations in my sheet?</h3>
<div class="faq-answer">
<p>It could, especially if there are formulas that depend on row order. Always make sure to make a backup of your original data!</p>
</div>
</div>
<div class="faq-item">
<div class="faq-question">
<h3>Is there a way to keep specific rows together while randomizing?</h3>
</div>
<div class="faq-answer">
<p>You may want to group those rows together in a separate area and randomize them as a unit, or use helper columns to keep them associated during the sort.</p>
</div>
</div>
<div class="faq-item">
<div class="faq-question">
<h3>Can I randomize columns instead of rows?</h3>
</div>
<div class="faq-answer">
<p>Yes, you can use a similar process. Just transpose your data first to turn rows into columns, apply the RAND function, and then sort accordingly.</p>
</div>
</div>
</div>
</div>
In conclusion, randomizing rows in Excel is a straightforward yet powerful technique to enhance your data manipulation skills. By following these five simple steps, you can shuffle your rows quickly and easily, ensuring that your analyses or selections are unbiased and fresh. Remember to always save a backup of your original data before making any randomizations.
Happy Excel-ing! Feel free to explore more related tutorials and dive deeper into the world of data management.
<p class="pro-note">💡 Pro Tip: Experiment with different datasets to see how randomization can give you new insights!</p>