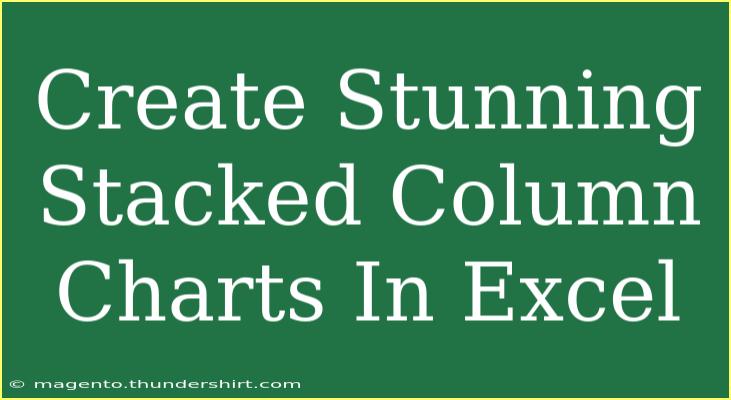Creating stunning stacked column charts in Excel can transform your data into insightful visualizations that are both engaging and easy to interpret. Whether you are presenting to a small group or a large audience, having a solid grasp of stacked column charts can help convey your message more effectively. In this guide, we will dive deep into how to create these charts, along with tips, shortcuts, and advanced techniques to ensure your presentations shine! 🌟
What is a Stacked Column Chart?
A stacked column chart displays quantitative data with vertical bars. Each bar is divided into segments that represent different categories, allowing for easy comparison of total values across categories while also showing the breakdown of subcategories. This chart is particularly useful for understanding the composition of data and visualizing trends over time.
Getting Started: Preparing Your Data
Before diving into creating a stacked column chart, it’s essential to have your data organized correctly. Here’s a simple format you can follow:
| Category |
Subcategory 1 |
Subcategory 2 |
Subcategory 3 |
| 2020 |
40 |
60 |
30 |
| 2021 |
70 |
30 |
50 |
| 2022 |
50 |
80 |
20 |
Ensure your data is in a table format and includes headings. This structure allows Excel to understand how to categorize and stack your data.
Step-by-Step Tutorial on Creating a Stacked Column Chart
Step 1: Select Your Data
- Open your Excel workbook.
- Click and drag to highlight the data range you want to include in your chart, including the headers.
Step 2: Insert the Chart
- Navigate to the Insert tab in the Ribbon.
- In the Charts group, click on Insert Column or Bar Chart.
- Choose Stacked Column from the drop-down menu.
Step 3: Customize Your Chart
Once the chart is created, you can customize it to match your needs:
- Chart Title: Click on the default title and type your desired title.
- Legend Position: Click on the legend, then drag it to reposition or right-click to format the legend style.
- Data Labels: Right-click on the bars and choose Add Data Labels to display values on the chart.
Step 4: Formatting the Chart
You can further enhance the visual appeal of your chart:
- Change Colors: Click on any segment of the bars, right-click, and choose Format Data Series. From here, you can change colors and styles.
- Gridlines: You can remove or add gridlines for better readability by right-clicking on them and selecting the appropriate option.
Tips for Using Stacked Column Charts Effectively
- Keep it Simple: Avoid cluttering your chart with too many categories. Limit to 3-4 subcategories for better clarity.
- Use Contrasting Colors: Ensure each segment is distinguishable. Consider using a color scheme that is color-blind friendly for inclusivity.
- Tell a Story: Use annotations or call-outs to highlight significant data points or trends.
<p class="pro-note">💡 Pro Tip: Always preview your chart in presentation mode to see how it will look to your audience before finalizing it.</p>
Common Mistakes to Avoid
- Overcomplicating the Chart: Including too many data categories can overwhelm viewers. Stick to the essentials.
- Ignoring Data Integrity: Ensure your data is accurate. Misrepresenting information can lead to misunderstandings.
- Neglecting Accessibility: Consider font size, color contrasts, and labels for individuals who may have visual impairments.
Troubleshooting Issues
- Chart Doesn’t Display Correctly: Ensure your data range is properly highlighted. If some data is missing, it may not have been included in your selection.
- Segments Are Too Small to Read: If segments are too small, consider switching to a 100% stacked column chart which can show proportional relationships more effectively.
- No Legend or Labels: Ensure the legend and data labels are enabled in the chart design settings.
<div class="faq-section">
<div class="faq-container">
<h2>Frequently Asked Questions</h2>
<div class="faq-item">
<div class="faq-question">
<h3>How do I change the color of a segment in a stacked column chart?</h3>
<span class="faq-toggle">+</span>
</div>
<div class="faq-answer">
<p>Right-click on the segment you want to change, select "Format Data Series," and choose a new fill color.</p>
</div>
</div>
<div class="faq-item">
<div class="faq-question">
<h3>Can I convert a regular column chart to a stacked column chart?</h3>
<span class="faq-toggle">+</span>
</div>
<div class="faq-answer">
<p>Yes! Right-click on the chart, select "Change Chart Type," and then choose the "Stacked Column" option.</p>
</div>
</div>
<div class="faq-item">
<div class="faq-question">
<h3>What is the difference between a stacked column chart and a 100% stacked column chart?</h3>
<span class="faq-toggle">+</span>
</div>
<div class="faq-answer">
<p>A stacked column chart shows actual values, while a 100% stacked column chart shows the percentage of each subcategory relative to the total.</p>
</div>
</div>
<div class="faq-item">
<div class="faq-question">
<h3>How do I add data labels to my stacked column chart?</h3>
<span class="faq-toggle">+</span>
</div>
<div class="faq-answer">
<p>Right-click on the bars of the chart and select "Add Data Labels" to show values directly on the chart.</p>
</div>
</div>
<div class="faq-item">
<div class="faq-question">
<h3>Is it possible to edit the data after creating the chart?</h3>
<span class="faq-toggle">+</span>
</div>
<div class="faq-answer">
<p>Absolutely! You can update the data in your table, and the chart will automatically reflect the changes.</p>
</div>
</div>
</div>
</div>
To wrap things up, creating stunning stacked column charts in Excel can significantly enhance your data presentation. By following the steps outlined above, customizing your charts thoughtfully, and avoiding common pitfalls, you will be well on your way to making effective visual communications. Remember, practice makes perfect! Explore different datasets and try out various customization options to become proficient at creating these insightful charts.
<p class="pro-note">💡 Pro Tip: Don’t hesitate to explore other types of charts available in Excel to find the one that best fits your data narrative.</p>