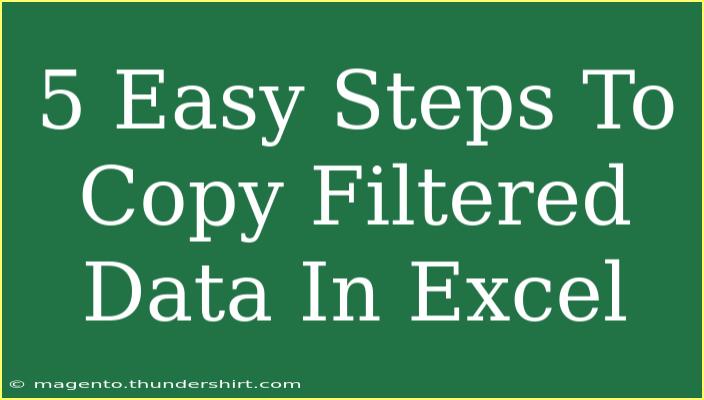If you've ever found yourself in a situation where you need to copy filtered data in Excel, you know it can sometimes feel like a puzzle. Whether you're creating reports, conducting analysis, or simply needing a clean dataset, copying filtered data effectively is essential. Today, we’ll walk through 5 easy steps to do just that, along with helpful tips, common mistakes to avoid, and troubleshooting advice! 📊
Understanding Filtered Data in Excel
Before we dive into the steps, let's clarify what we mean by "filtered data." When you apply a filter in Excel, only certain rows that meet your criteria are visible. This makes your data easier to analyze but poses a unique challenge when you want to copy and paste just the visible data.
Step-by-Step Guide to Copy Filtered Data
Step 1: Set Up Your Data for Filtering
- Open Your Spreadsheet: Launch Excel and open the spreadsheet containing the data you want to filter.
- Select Your Data Range: Click and drag to highlight all the cells you want to apply the filter to, including the headers.
Step 2: Apply a Filter
- Go to the Data Tab: Find the ribbon at the top and click on the "Data" tab.
- Click on Filter: Look for the filter icon and click it. You’ll notice small dropdown arrows appear next to each header in your range.
Step 3: Filter Your Data
- Choose Your Criteria: Click on the dropdown arrow in the header of the column you want to filter.
- Select the Values: Check or uncheck the items to display the data that meets your needs. Click "OK" to apply the filter.
Step 4: Copy the Filtered Data
- Select the Visible Data: Click and drag to highlight the visible cells that you want to copy. Avoid selecting any hidden rows.
- Copy the Data: Right-click and select "Copy," or use the keyboard shortcut
Ctrl + C (Windows) or Command + C (Mac).
Step 5: Paste the Data Where Needed
- Select Your Destination: Go to the worksheet or document where you want to paste your filtered data.
- Paste: Right-click and select "Paste," or use
Ctrl + V (Windows) or Command + V (Mac). Your data will now appear without any hidden rows!
| Step Number |
Description |
Shortcut |
| 1 |
Select data range |
|
| 2 |
Apply filter |
Data > Filter |
| 3 |
Filter your data |
Dropdown menu |
| 4 |
Select and copy visible data |
Ctrl + C |
| 5 |
Paste the data where needed |
Ctrl + V |
<p class="pro-note">🚀 Pro Tip: Use Alt + ; to select only visible cells after filtering for copying!</p>
Common Mistakes to Avoid
- Copying Hidden Rows: Ensure you only select visible cells, or you’ll end up with unwanted blank rows in your pasted data.
- Not Clearing Filters: After copying your data, remember to clear filters if you plan to work with the entire dataset again.
- Using the Wrong Paste Options: Excel offers several paste options. If you want to retain formatting, be sure to select the correct paste option.
Troubleshooting Common Issues
- Pasting Blank Rows: If you accidentally paste blank rows, go back and double-check that you copied only the visible data.
- Excel Crashing: If you find Excel crashing during this process, it might be due to large datasets. Consider splitting your work into smaller batches.
- Incorrect Data Display: If your pasted data doesn’t appear as expected, ensure you are in a compatible format in the destination file.
<div class="faq-section">
<div class="faq-container">
<h2>Frequently Asked Questions</h2>
<div class="faq-item">
<div class="faq-question">
<h3>How do I copy filtered data to another sheet?</h3>
<span class="faq-toggle">+</span>
</div>
<div class="faq-answer">
<p>Follow the same steps above but switch to another sheet before pasting the copied data.</p>
</div>
</div>
<div class="faq-item">
<div class="faq-question">
<h3>Can I copy filtered data to a different file?</h3>
<span class="faq-toggle">+</span>
</div>
<div class="faq-answer">
<p>Yes! You can copy filtered data from one Excel file and paste it into another. Just make sure the destination file is open.</p>
</div>
</div>
<div class="faq-item">
<div class="faq-question">
<h3>Why are some rows missing after pasting?</h3>
<span class="faq-toggle">+</span>
</div>
<div class="faq-answer">
<p>Rows may be missing if you accidentally copied hidden rows. Always ensure you're only selecting visible data.</p>
</div>
</div>
</div>
</div>
In summary, copying filtered data in Excel doesn’t have to be daunting. By following these 5 simple steps, you can streamline your data management tasks effectively. Remember to apply filters wisely and select only the visible cells you need. This not only helps with data integrity but also keeps your reports and analyses neat and tidy.
By practicing these techniques and exploring related tutorials on Excel, you'll soon feel like a pro! Happy data sorting!
<p class="pro-note">✨ Pro Tip: Experiment with Excel's advanced filtering options for even more powerful data analysis!</p>