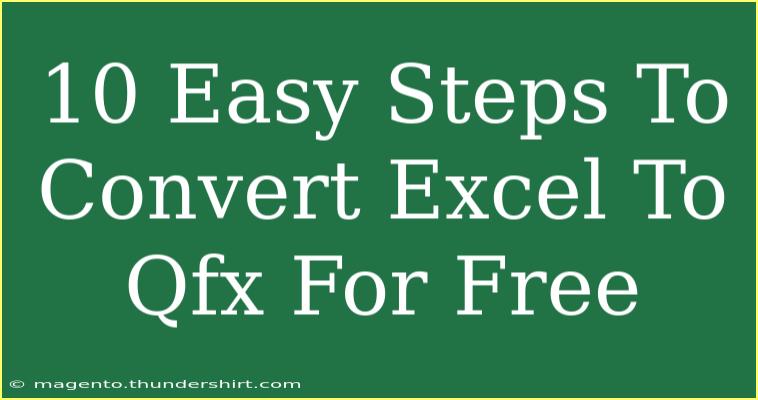Converting Excel files to QFX can seem daunting at first, especially if you're not familiar with the process. But don’t worry! With the right steps, you can easily convert your Excel spreadsheets into QFX format without spending a dime. In this post, we will walk you through 10 easy steps to convert Excel to QFX for free, share helpful tips, shortcuts, and advanced techniques for using this method effectively, and discuss common mistakes to avoid. Let’s get started! 🚀
Step-by-Step Guide to Convert Excel to QFX
Step 1: Prepare Your Excel File
Before jumping into conversion, make sure your Excel spreadsheet is well-organized. Here’s how you can prepare it:
- Ensure Consistency: Make sure all your data is consistent across the columns (e.g., dates formatted the same way).
- Remove Unnecessary Columns: Keep only the relevant columns you want to convert to QFX.
- Check Data Types: Ensure that the data types are correctly formatted, especially dates and numbers.
Step 2: Save as CSV Format
- Click on File in Excel.
- Select Save As.
- Choose CSV (Comma delimited) as the file type.
- Name your file and click Save.
<p class="pro-note">📝 Pro Tip: CSV files are easier to work with during conversion since they eliminate Excel-specific formatting.</p>
Step 3: Download QFX Conversion Software
To convert your CSV file to QFX, you'll need conversion software. There are several free options available online. Simply search for "free CSV to QFX converter" and choose a reliable one.
Step 4: Open the Conversion Tool
Once you have the conversion software, open it. You'll often find a user-friendly interface that guides you through the conversion process.
Step 5: Upload Your CSV File
- Look for an Upload or Import button in the conversion tool.
- Navigate to the folder where you saved your CSV file.
- Select the CSV file and click Open.
Step 6: Map Your Data
In this step, you'll map your CSV fields to the corresponding QFX fields. This step is crucial for ensuring that your data is accurately reflected in the QFX file.
- Transactions: Map the transaction date to the QFX transaction date field.
- Amounts: Map the amount fields appropriately.
Step 7: Convert Your File
After mapping your fields, look for a Convert button in the tool. Click it to start the conversion process.
Step 8: Save the QFX File
- Once the conversion is complete, the tool should give you an option to download the QFX file.
- Choose a location on your computer and click Save.
Step 9: Verify Your QFX File
To ensure everything went smoothly, you should check your new QFX file. Open it in a text editor or import it into your financial software to confirm the data looks correct.
Step 10: Import Your QFX File
Finally, you can import your QFX file into your financial management software. Follow the import instructions specific to your software, and you should be good to go! 🎉
Helpful Tips for a Smoother Experience
- Backup Your Data: Always create a backup of your original Excel file before starting any conversion.
- Check for Errors: Review your QFX file after conversion to catch any potential errors.
- Test with a Small Sample: If you're working with a large dataset, test the conversion process with a smaller sample first.
Common Mistakes to Avoid
- Forgetting to Map Fields: If you skip mapping your fields, your data may not transfer correctly.
- Not Saving Changes: Always ensure you save your changes in Excel before converting.
- Using Inconsistent Formats: Different date formats can lead to errors in conversion; ensure everything is uniform.
Troubleshooting Issues
If you encounter any issues during the conversion process, consider these troubleshooting tips:
- Check Your CSV File: If the conversion tool isn’t accepting your CSV, ensure it's formatted correctly.
- Revisit Your Mappings: Double-check that your fields are accurately mapped.
- Try a Different Tool: If one tool doesn’t work, don’t hesitate to try another.
<div class="faq-section">
<div class="faq-container">
<h2>Frequently Asked Questions</h2>
<div class="faq-item">
<div class="faq-question">
<h3>Can I convert multiple Excel files at once?</h3>
<span class="faq-toggle">+</span>
</div>
<div class="faq-answer">
<p>Most free conversion tools allow batch uploads, but you should check the specific tool's capabilities.</p>
</div>
</div>
<div class="faq-item">
<div class="faq-question">
<h3>Is there a limit on the size of the Excel file I can convert?</h3>
<span class="faq-toggle">+</span>
</div>
<div class="faq-answer">
<p>Many free tools have file size limits, usually around 2MB to 5MB. Refer to the tool's guidelines for exact limits.</p>
</div>
</div>
<div class="faq-item">
<div class="faq-question">
<h3>Will converting to QFX affect my data?</h3>
<span class="faq-toggle">+</span>
</div>
<div class="faq-answer">
<p>No, if done correctly, the conversion shouldn’t affect your data. Always check the QFX file for accuracy.</p>
</div>
</div>
<div class="faq-item">
<div class="faq-question">
<h3>What software can I import QFX files into?</h3>
<span class="faq-toggle">+</span>
</div>
<div class="faq-answer">
<p>Most accounting software such as QuickBooks, Quicken, and others support QFX file imports.</p>
</div>
</div>
</div>
</div>
Recap: Converting Excel files to QFX is straightforward if you follow these simple steps. Remember to prepare your data well, use reliable conversion tools, and verify your output. The more you practice this process, the more confident you will become in managing your financial data.
As you continue to explore the world of Excel and QFX conversions, don’t hesitate to check out other tutorials we offer on our blog to enhance your skills even further!
<p class="pro-note">💡 Pro Tip: Regularly update your software to ensure you have the latest features for seamless conversions.</p>