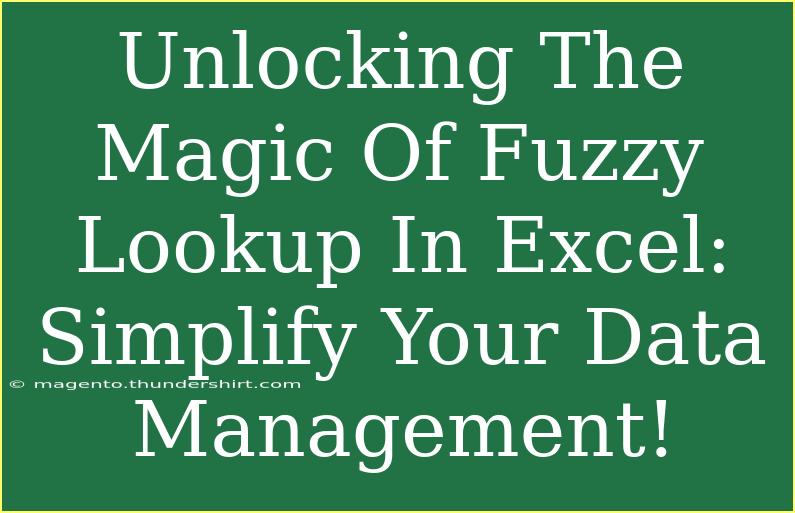Managing data can often feel like solving a jigsaw puzzle. You have all the pieces, but sometimes they just don't seem to fit together. Enter Fuzzy Lookup in Excel—a powerful tool that helps you match data in ways that traditional lookups simply can't. 🌟 In this article, we will explore how Fuzzy Lookup can transform your data management tasks, sharing helpful tips, shortcuts, and advanced techniques to make the most out of this incredible feature.
What Is Fuzzy Lookup?
Fuzzy Lookup is an Excel add-in developed by Microsoft that allows users to find non-exact matches between data sets. Unlike the standard VLOOKUP or HLOOKUP functions that require exact matches, Fuzzy Lookup can identify similarities between text strings, even when they differ slightly due to spelling mistakes or formatting variations. This makes it invaluable for data cleaning, merging databases, and enhancing overall data accuracy.
Why Use Fuzzy Lookup?
- Error Tolerance: It helps you connect records that may have typos or different spellings.
- Data Integration: Merging datasets from different sources becomes easier.
- Efficient Data Cleaning: Quickly identify and resolve discrepancies in your data.
Getting Started with Fuzzy Lookup
Before we dive into the nitty-gritty, let's set the stage for how to get started with Fuzzy Lookup in Excel. You will need to install the Fuzzy Lookup add-in if you haven't already. Here’s how you can do this:
- Open Excel and go to the Insert tab.
- Click on Get Add-ins or Office Add-ins.
- Search for Fuzzy Lookup and click Add.
Once installed, you will notice a new Fuzzy Lookup tab in your Excel ribbon.
How to Use Fuzzy Lookup
Using Fuzzy Lookup is straightforward but does involve several steps:
- Prepare Your Data: Ensure both your datasets are formatted as tables. You can do this by selecting your data range and using
Ctrl + T.
- Select Your Tables: Click on the Fuzzy Lookup tab, and select the two tables you want to match.
- Set the Matching Criteria: Choose the columns you want to compare.
- Run the Lookup: Click on the “Fuzzy Lookup” button to execute the match.
Here’s a simple example of what your tables might look like:
<table>
<tr>
<th>Table 1</th>
<th>Table 2</th>
</tr>
<tr>
<td>Apples</td>
<td>Apple</td>
</tr>
<tr>
<td>Banana</td>
<td>Bananas</td>
</tr>
</table>
After running the Fuzzy Lookup, you may find entries like these matched up, indicating a close resemblance.
Common Mistakes to Avoid
While Fuzzy Lookup can be a lifesaver, there are some pitfalls you should watch out for:
- Unformatted Data: Ensure your data is clean and formatted properly. Unformatted data can lead to incorrect matches.
- Choosing the Right Columns: Always double-check that you are selecting the right columns for matching. Even a slight difference in what you choose can affect results.
- Overlooking Parameters: Pay attention to the similarity threshold. If it’s set too high, you may miss matches; too low, and you may get incorrect ones.
Troubleshooting Issues with Fuzzy Lookup
Even the best tools can sometimes misbehave. Here’s how to troubleshoot some common issues with Fuzzy Lookup:
- No Matches Found: This can often occur if the similarity threshold is too high. Consider lowering it slightly to see if matches appear.
- Incorrect Matches: If you’re finding irrelevant matches, try refining your data or adjusting the matching criteria.
- Performance Issues: Large datasets can slow down performance. Consider breaking data into smaller chunks if possible.
Advanced Techniques for Fuzzy Lookup
To truly leverage the power of Fuzzy Lookup, consider these advanced techniques:
- Use with Power Query: For more complex data transformations, consider using Power Query alongside Fuzzy Lookup.
- Combine with Other Functions: Use other Excel functions like IF and COUNTIF to further analyze your matched data.
- VBA Integration: If you are comfortable with VBA, you can automate some Fuzzy Lookup processes for efficiency.
Frequently Asked Questions
<div class="faq-section">
<div class="faq-container">
<h2>Frequently Asked Questions</h2>
<div class="faq-item">
<div class="faq-question">
<h3>What is the maximum size of data that can be processed by Fuzzy Lookup?</h3>
<span class="faq-toggle">+</span>
</div>
<div class="faq-answer">
<p>Fuzzy Lookup can handle large datasets, but performance may decrease with very large tables. It's best to segment data into smaller pieces when possible.</p>
</div>
</div>
<div class="faq-item">
<div class="faq-question">
<h3>Can Fuzzy Lookup handle numeric data?</h3>
<span class="faq-toggle">+</span>
</div>
<div class="faq-answer">
<p>Fuzzy Lookup is primarily designed for text matching, so it works best with string data rather than numeric values.</p>
</div>
</div>
<div class="faq-item">
<div class="faq-question">
<h3>Is Fuzzy Lookup free to use?</h3>
<span class="faq-toggle">+</span>
</div>
<div class="faq-answer">
<p>Yes, the Fuzzy Lookup add-in is free to use for Excel users. You can install it from the Office Add-ins store.</p>
</div>
</div>
<div class="faq-item">
<div class="faq-question">
<h3>What types of matches can Fuzzy Lookup find?</h3>
<span class="faq-toggle">+</span>
</div>
<div class="faq-answer">
<p>It can find approximate matches, including minor spelling differences, synonyms, and variations in formatting.</p>
</div>
</div>
<div class="faq-item">
<div class="faq-question">
<h3>Does Fuzzy Lookup work in all versions of Excel?</h3>
<span class="faq-toggle">+</span>
</div>
<div class="faq-answer">
<p>Fuzzy Lookup is available for Excel 2010 and later versions. Make sure your Excel is updated to utilize this feature.</p>
</div>
</div>
</div>
</div>
In summary, Fuzzy Lookup in Excel is an incredible asset for anyone looking to enhance their data management capabilities. With its ability to find matches even in the face of typos and format differences, you can save countless hours on data cleaning and integration. By following the steps outlined in this article, avoiding common mistakes, and utilizing advanced techniques, you'll become adept at making the most of this powerful tool.
Practice using Fuzzy Lookup, explore related tutorials, and don’t hesitate to dive into other features of Excel that can further streamline your data tasks.
<p class="pro-note">✨Pro Tip: Always preview your matched results before finalizing any merges or data transformations for best accuracy!</p>