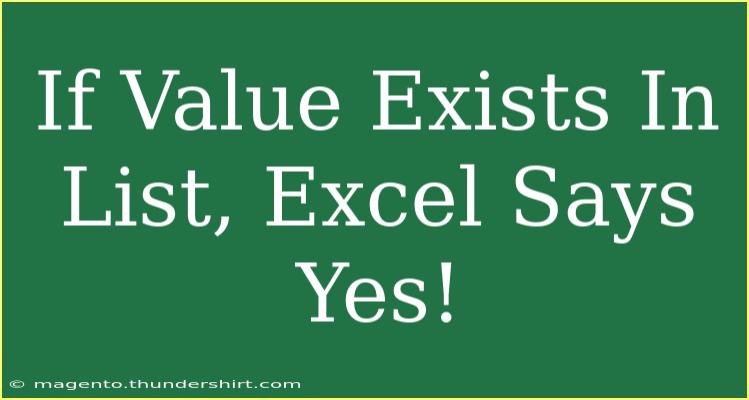If you've ever worked with Excel, you know that handling lists can become tricky, especially when you want to determine if a certain value exists within that list. Luckily, Excel provides some powerful functions that can make this task straightforward! 🎉 In this article, we'll explore the various techniques to check for the existence of a value in a list using Excel, share helpful tips, and guide you through common pitfalls.
Understanding the Problem
When you're dealing with large data sets, you may often need to validate if a particular value is present in a list. This could be for data entry validation, analysis, or even conditional formatting purposes. Whatever the reason, having the right tools at your disposal can save you time and prevent headaches down the line.
Common Methods to Check if a Value Exists
There are several methods to check if a value exists in a list within Excel:
- Using the COUNTIF Function
- Using the MATCH Function
- Using the VLOOKUP Function
Let’s take a closer look at each method!
1. Using the COUNTIF Function
The COUNTIF function is one of the simplest ways to determine if a value exists in a list. Here's how to use it:
Formula:
=COUNTIF(range, criteria)
Steps to Use:
- Select a cell where you want the result (e.g.,
B1).
- Enter the formula:
=COUNTIF(A1:A10, "ValueToCheck")
- If the count is greater than 0, then the value exists in the list!
Example
Suppose you have a list of fruit names in cells A1 to A10, and you want to check if "Apple" exists.
=COUNTIF(A1:A10, "Apple")
Important Note: The COUNTIF function will return the number of occurrences of the specified value. If you want a simple "Yes" or "No," you can modify the formula as follows:
=IF(COUNTIF(A1:A10, "Apple")>0, "Yes", "No")
2. Using the MATCH Function
The MATCH function can also be an effective way to search for a value in a list.
Formula:
=MATCH(lookup_value, lookup_array, match_type)
Steps to Use:
- Choose a cell for the formula output (e.g.,
B2).
- Enter the formula:
=MATCH("ValueToCheck", A1:A10, 0)
- If it returns a number, the value exists; if it returns an error, it doesn’t.
Example
To check if "Banana" exists in the same list of fruits:
=MATCH("Banana", A1:A10, 0)
Important Note: To convert this into a "Yes" or "No" response, you can use:
=IF(ISNUMBER(MATCH("Banana", A1:A10, 0)), "Yes", "No")
3. Using the VLOOKUP Function
The VLOOKUP function is more commonly used for retrieving data, but it can also be used for existence checks.
Formula:
=VLOOKUP(lookup_value, table_array, col_index_num, range_lookup)
Steps to Use:
- Select a cell for your output (e.g.,
B3).
- Enter the formula:
=VLOOKUP("ValueToCheck", A1:A10, 1, FALSE)
- If it returns the value, it exists; if it returns an error, it doesn’t.
Example
To check if "Orange" is in the list:
=VLOOKUP("Orange", A1:A10, 1, FALSE)
Important Note: To output "Yes" or "No," you can adjust the formula:
=IFERROR(VLOOKUP("Orange", A1:A10, 1, FALSE), "No")
Tips and Shortcuts for Effective Use
-
Use Named Ranges: Instead of referring to cell ranges like A1:A10, name your range (e.g., Fruits). This will make your formulas cleaner and easier to read.
-
Dynamic Arrays: If you're using Excel 365 or Excel 2021, take advantage of dynamic arrays for more efficient operations.
-
Data Validation: Use Excel’s Data Validation feature to restrict entries in a cell to existing values in your list, enhancing data integrity.
Common Mistakes to Avoid
- Incorrect Range Selection: Double-check your ranges to ensure you are looking in the right list.
- Quotation Marks: Remember to use quotation marks for text strings but not for numeric values in formulas.
- Case Sensitivity: Excel functions are generally not case-sensitive. "apple" and "Apple" will be treated the same.
Troubleshooting Issues
If you're running into issues when checking for value existence, here are a few troubleshooting tips:
-
Error Messages: If you receive errors like #N/A or #VALUE!, check that you are referencing the correct range and using the appropriate formula for your needs.
-
Hidden Characters: Sometimes, extra spaces or hidden characters can prevent values from matching. Use the TRIM function to clean your data.
-
Excel Version Compatibility: Ensure the functions you're using are available in your version of Excel. Some functions may behave differently across versions.
<div class="faq-section">
<div class="faq-container">
<h2>Frequently Asked Questions</h2>
<div class="faq-item">
<div class="faq-question">
<h3>How do I check if a value exists without using any formula?</h3>
<span class="faq-toggle">+</span>
</div>
<div class="faq-answer">
<p>You can use Excel's Filter feature to visually inspect if a value exists in your list.</p>
</div>
</div>
<div class="faq-item">
<div class="faq-question">
<h3>Can I use these methods in Excel Online?</h3>
<span class="faq-toggle">+</span>
</div>
<div class="faq-answer">
<p>Yes, all these functions are available in Excel Online.</p>
</div>
</div>
<div class="faq-item">
<div class="faq-question">
<h3>What if I have duplicates in my list?</h3>
<span class="faq-toggle">+</span>
</div>
<div class="faq-answer">
<p>The COUNTIF function will count duplicates, while MATCH and VLOOKUP will only return the first occurrence.</p>
</div>
</div>
</div>
</div>
Recapping the key points, checking if a value exists in a list in Excel can be done using several functions like COUNTIF, MATCH, and VLOOKUP. Each method has its pros and cons, but they all help you get the job done effectively! Practice these techniques, and don't hesitate to explore related tutorials on Excel functionalities.
<p class="pro-note">✨Pro Tip: Experiment with different functions in a sample workbook to see which one suits your needs best!</p>