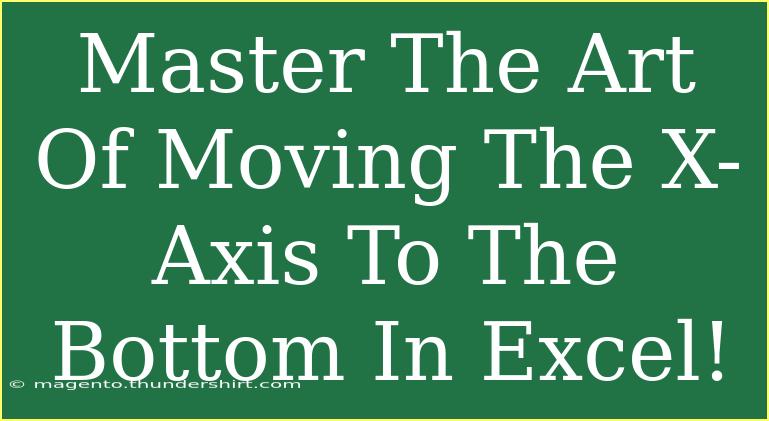Moving the X-axis to the bottom of your charts in Excel can dramatically improve the readability of your data visuals. This simple yet impactful adjustment helps provide clarity and emphasizes the information you want to convey. If you’re looking to master this technique along with some helpful tips and tricks, you’ve come to the right place! Let's dive in!
Why Move the X-Axis?
By default, Excel places the X-axis at the bottom of the chart, but there are instances where you might want to emphasize the X-axis more dramatically, perhaps by positioning it at the top. This can be particularly useful in certain types of charts, such as time series data or bar charts, where the data points might be better interpreted in a different layout.
Step-by-Step Guide to Moving the X-Axis
Let’s look at how to quickly and effectively move your X-axis to the bottom of your Excel chart.
-
Create Your Chart:
- Open Excel and enter your data in a worksheet.
- Highlight the data you want to use for your chart.
- Go to the "Insert" tab and choose the type of chart you wish to create (e.g., column, line, bar).
-
Select Your Chart:
- Click on the chart to select it. This will bring up the "Chart Tools" section in the Ribbon.
-
Access Chart Elements:
- Click on the "Chart Elements" button (the plus sign icon next to the chart).
- Hover over "Axes" to reveal the options.
-
Format the Axis:
- Right-click on the X-axis (the one you want to move) and select "Format Axis."
- In the Format Axis pane that appears, look for the "Axis Options" section.
-
Position the Axis:
- Under "Axis Position," you will see options to place the X-axis on the "On tick marks," "Between tick marks," or "High." Select "Low" to move it to the bottom.
-
Final Adjustments:
- You may want to adjust the chart’s layout and design afterward to ensure everything looks good.
- Use the "Design" and "Format" tabs in the Chart Tools to customize colors, fonts, and styles.
Here’s a table summarizing the key steps:
<table>
<tr>
<th>Step</th>
<th>Action</th>
</tr>
<tr>
<td>1</td>
<td>Create your chart in Excel.</td>
</tr>
<tr>
<td>2</td>
<td>Select the chart by clicking on it.</td>
</tr>
<tr>
<td>3</td>
<td>Click the Chart Elements icon.</td>
</tr>
<tr>
<td>4</td>
<td>Right-click the X-axis and choose Format Axis.</td>
</tr>
<tr>
<td>5</td>
<td>Change Axis Position to Low.</td>
</tr>
<tr>
<td>6</td>
<td>Finalize adjustments using the Design and Format tabs.</td>
</tr>
</table>
<p class="pro-note">✨Pro Tip: Always make sure to preview your chart after moving the axis to check how it interacts with your data!</p>
Common Mistakes to Avoid
While moving the X-axis is relatively straightforward, users can easily make some common mistakes. Here are a few pitfalls to watch out for:
- Overcrowded Axis Labels: If your data labels are too close together, moving the axis may create confusion. Consider rotating or abbreviating labels for clarity.
- Inconsistent Data Ranges: Make sure your data ranges are consistent. If you are combining different data sets, ensure they share the same scale.
- Neglecting Chart Titles: Always ensure that your charts have descriptive titles and legends so viewers can understand the data context.
Troubleshooting Issues
If you encounter issues while trying to move your X-axis, here are some troubleshooting tips:
-
Axis Not Moving: Make sure you selected "Low" in the Axis Position settings. If it still doesn’t move, check if the chart type supports such a feature.
-
Chart Not Updating: Sometimes, Excel requires a refresh. Try selecting the chart again or saving and reopening the document.
-
Incorrect Data Display: Ensure that the data series are correctly formatted. Sometimes numerical and textual data mixed in the same series can cause problems in axis representation.
<div class="faq-section">
<div class="faq-container">
<h2>Frequently Asked Questions</h2>
<div class="faq-item">
<div class="faq-question">
<h3>Can I move the X-axis to the top of the chart instead?</h3>
<span class="faq-toggle">+</span>
</div>
<div class="faq-answer">
<p>Yes! You can move the X-axis to the top by selecting "High" in the Axis Position settings in the Format Axis pane.</p>
</div>
</div>
<div class="faq-item">
<div class="faq-question">
<h3>Why can't I find the Format Axis option?</h3>
<span class="faq-toggle">+</span>
</div>
<div class="faq-answer">
<p>Make sure you have selected the correct axis. Right-clicking on the wrong part of the chart will not show the Format Axis option.</p>
</div>
</div>
<div class="faq-item">
<div class="faq-question">
<h3>Does moving the X-axis affect the data presentation?</h3>
<span class="faq-toggle">+</span>
</div>
<div class="faq-answer">
<p>Yes, changing the position of the X-axis can impact how viewers interpret the data. It can either enhance readability or lead to confusion if not done carefully.</p>
</div>
</div>
<div class="faq-item">
<div class="faq-question">
<h3>Can I adjust the spacing of the axis labels?</h3>
<span class="faq-toggle">+</span>
</div>
<div class="faq-answer">
<p>Absolutely! You can adjust the axis label spacing in the Format Axis pane under "Labels" by changing the "Interval between labels" option.</p>
</div>
</div>
</div>
</div>
In conclusion, moving the X-axis to the bottom in Excel may seem like a minor adjustment, but it can greatly enhance your data visualization. By following the step-by-step guide outlined above, avoiding common pitfalls, and troubleshooting any issues, you can create charts that are not only informative but also visually appealing.
Remember to practice using these techniques and explore related tutorials available on this blog to further enhance your skills. Happy charting!
<p class="pro-note">🎉Pro Tip: Experiment with different chart types to see how they respond to X-axis adjustments for your data representation!</p>