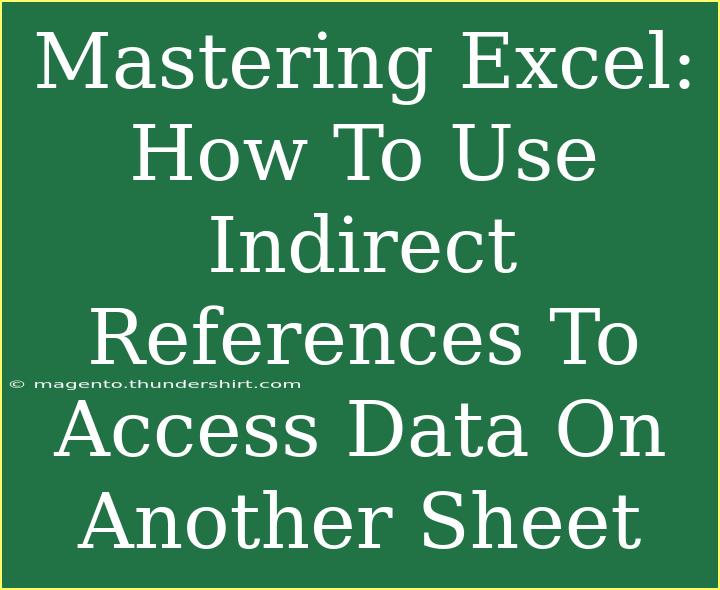When it comes to managing data in Excel, mastering indirect references is a game-changer. It allows you to dynamically reference data from different sheets without needing to manually change formulas every time. Imagine the freedom of creating a report that pulls relevant information from various sheets seamlessly! Let's dive into how to leverage these references to access data on another sheet effectively.
What are Indirect References?
Indirect references in Excel enable you to create a reference to a cell or range of cells indirectly. This means that instead of directly specifying the cell reference in your formulas, you can use a string that represents the address of the cell. The primary function that facilitates this is the INDIRECT function.
Syntax of the INDIRECT Function
INDIRECT(ref_text, [a1])
- ref_text: This is a text string that represents the reference to a cell or range.
- [a1]: This is an optional argument. If TRUE or omitted, ref_text is interpreted as an A1-style reference. If FALSE, it is treated as an R1C1 reference.
When to Use Indirect References
- When working with multiple sheets where you need to reference data dynamically.
- To create dropdown menus that allow users to select which sheet's data to view without changing the formulas.
- In reports where the source sheets might change frequently.
Step-by-Step Tutorial: Accessing Data on Another Sheet Using INDIRECT
Let’s say you have a workbook with multiple sheets named January, February, and March, and you want to retrieve the total sales data for a specific month on your summary sheet.
Step 1: Set Up Your Workbook
- Create three sheets named
January, February, and March.
- Enter sales data in cell A1 of each sheet, for example:
January: 1000February: 1200March: 900
Step 2: Create a Dropdown Menu
- Go to the Summary sheet.
- In cell A1, create a dropdown menu using Data Validation:
- Select cell A1.
- Click on Data > Data Validation.
- Choose List and enter
January,February,March as the source.
Step 3: Use the INDIRECT Function
-
In cell B1 of the Summary sheet, type the following formula:
=INDIRECT(A1 & "!A1")
This formula combines the selected month in A1 with the cell reference of the sales data (A1).
Step 4: Test Your Setup
- When you select a month from the dropdown in A1, the corresponding sales total should appear in B1. For instance, selecting
February will show 1200.
Advanced Techniques
-
Combining INDIRECT with Other Functions: You can use INDIRECT alongside other functions like SUM, AVERAGE, or COUNTIF to perform more complex calculations across sheets. For example:
=SUM(INDIRECT(A1 & "!B1:B10"))
This will sum the values from cells B1 to B10 on the selected sheet.
-
Using Named Ranges: For easier reference, consider using named ranges in your INDIRECT functions. This makes formulas cleaner and easier to manage.
Common Mistakes to Avoid
- Incorrect Sheet Names: Ensure that the sheet names in your dropdown match exactly with the actual sheet names, including any spaces or special characters.
- Not Using Quotes: When referencing a sheet, always use quotes when constructing the reference string (e.g.,
Sheet1!A1).
- Circular References: Avoid creating circular references where a formula refers back to its own cell, as this will create errors.
Troubleshooting Issues
If you're not getting the expected results:
- Check for Typos: Ensure there are no spelling mistakes in your sheet names.
- Correct Range References: Ensure the cell ranges you are referencing exist on the selected sheet.
- Excel Errors: If you see
#REF!, it usually means the reference is invalid. Double-check your INDIRECT function.
<div class="faq-section">
<div class="faq-container">
<h2>Frequently Asked Questions</h2>
<div class="faq-item">
<div class="faq-question">
<h3>What if I change the name of my sheet?</h3>
<span class="faq-toggle">+</span>
</div>
<div class="faq-answer">
<p>If you change the name of the sheet, make sure to update any INDIRECT references that point to that sheet. Otherwise, it will result in an error.</p>
</div>
</div>
<div class="faq-item">
<div class="faq-question">
<h3>Can INDIRECT work with closed workbooks?</h3>
<span class="faq-toggle">+</span>
</div>
<div class="faq-answer">
<p>No, the INDIRECT function does not work with closed workbooks. The referenced workbook must be open to retrieve data.</p>
</div>
</div>
<div class="faq-item">
<div class="faq-question">
<h3>What types of data can I reference using INDIRECT?</h3>
<span class="faq-toggle">+</span>
</div>
<div class="faq-answer">
<p>You can reference any type of data in Excel, including text, numbers, dates, and even formulas, as long as it's within the correct reference range.</p>
</div>
</div>
<div class="faq-item">
<div class="faq-question">
<h3>Is there a limit to how many INDIRECT references I can use?</h3>
<span class="faq-toggle">+</span>
</div>
<div class="faq-answer">
<p>There isn’t a hard limit, but using too many INDIRECT references can slow down your Excel workbook, especially if they reference large ranges.</p>
</div>
</div>
</div>
</div>
Recapping everything we discussed: the INDIRECT function is a powerful tool for dynamic referencing in Excel. By learning to use it effectively, you can create flexible reports and analyses that adapt to changes in your data structure. Practice using this function to fully grasp its potential, and don't hesitate to explore more tutorials for advanced techniques.
<p class="pro-note">✨Pro Tip: Practice using the INDIRECT function with different scenarios to unlock its full potential!</p>