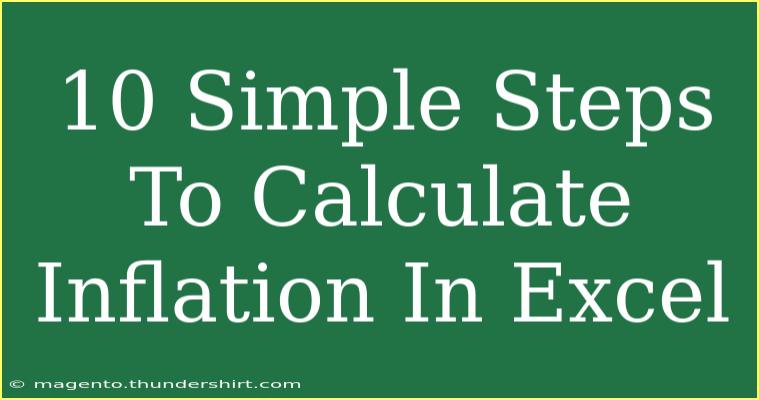Calculating inflation in Excel can seem like a daunting task, but with the right guidance, it can be a straightforward process. Inflation is an important economic indicator, and understanding how to calculate it can help individuals and businesses make informed financial decisions. In this blog post, we'll break down the process into 10 simple steps, providing helpful tips, common mistakes to avoid, and troubleshooting techniques. Let’s dive in!
Understanding Inflation
Inflation refers to the rate at which the general level of prices for goods and services rises, resulting in a decrease in purchasing power. In simpler terms, it tells us how much more expensive a set of goods has become over a certain period. You can calculate inflation using the Consumer Price Index (CPI) or other indices that track price changes over time.
Step-by-Step Guide to Calculating Inflation in Excel
Step 1: Gather Your Data
Before you start, you need to gather the necessary data. You will need the price index or CPI data for at least two different time periods.
- Example: You might need the CPI for January 2020 and January 2021.
Step 2: Open Excel and Set Up Your Worksheet
Open a new Excel spreadsheet. In column A, label your rows as follows:
- A1: "Time Period"
- A2: "CPI (Previous Year)"
- A3: "CPI (Current Year)"
- A4: "Inflation Rate"
Step 3: Enter Your Data
In cell B2, input the CPI for the previous year. In cell B3, input the CPI for the current year.
<table>
<tr>
<th>Cell</th>
<th>Data</th>
</tr>
<tr>
<td>B2</td>
<td>100</td> <!-- Replace this with actual CPI data -->
</tr>
<tr>
<td>B3</td>
<td>105</td> <!-- Replace this with actual CPI data -->
</tr>
</table>
Step 4: Calculate the Inflation Rate
In cell B4, you'll need to use the formula to calculate the inflation rate. The formula is:
=(B3 - B2) / B2
This formula subtracts the previous year's CPI from the current year's CPI, and then divides by the previous year's CPI to get the percentage change.
Step 5: Format the Inflation Rate
Click on cell B4, and format it as a percentage for easier reading. You can do this by selecting "Percentage" from the format options in Excel.
Step 6: Adding Labels for Clarity
To make your worksheet more readable, add labels in column A for each cell below the CPI data. This includes a label for the inflation rate, which you've already done.
Step 7: Create a Chart (Optional)
If you want a visual representation, consider creating a chart. Highlight the data and select "Insert" > "Chart" to create a graph that shows CPI over time.
Step 8: Consider Different Time Periods
You can modify this process to calculate inflation over different periods, such as monthly or quarterly. Just remember to adjust your CPI data accordingly!
Step 9: Troubleshooting
If your calculations don't seem right, double-check the following:
- Ensure that CPI values are accurate.
- Verify that you have formatted your cells correctly.
- Make sure you are using the correct formula.
Step 10: Save Your Work
Finally, don’t forget to save your Excel file regularly to avoid losing your data.
Tips for Effective Inflation Calculation in Excel
- Double-check your data sources to ensure accuracy.
- Use Excel's built-in functions and shortcuts to streamline your work.
- Practice different scenarios to see how inflation rates can fluctuate with varying CPI values.
Common Mistakes to Avoid
- Entering Incorrect Data: Always cross-check your CPI figures.
- Misunderstanding Percentages: Make sure you understand the difference between percentage points and percent changes.
- Not Updating Data: Regularly update your CPI data to reflect the latest economic changes.
Troubleshooting Issues
If you find yourself stuck:
- Error Messages: Look for common Excel error codes, such as
#DIV/0!, which indicates division by zero.
- Formatting Issues: Ensure that your cells are formatted correctly to avoid misinterpretation of data.
- Consult Excel Help: Use Excel’s help feature for specific questions regarding functions and features.
<div class="faq-section">
<div class="faq-container">
<h2>Frequently Asked Questions</h2>
<div class="faq-item">
<div class="faq-question">
<h3>What is the formula for calculating inflation?</h3>
<span class="faq-toggle">+</span>
</div>
<div class="faq-answer">
<p>The formula is: (CPI Current Year - CPI Previous Year) / CPI Previous Year.</p>
</div>
</div>
<div class="faq-item">
<div class="faq-question">
<h3>Can I calculate inflation for multiple years in Excel?</h3>
<span class="faq-toggle">+</span>
</div>
<div class="faq-answer">
<p>Yes! You can input multiple CPI values for different years and use the same formula for each calculation.</p>
</div>
</div>
<div class="faq-item">
<div class="faq-question">
<h3>How do I format my cells in Excel?</h3>
<span class="faq-toggle">+</span>
</div>
<div class="faq-answer">
<p>Select the cells you want to format, right-click, and choose "Format Cells" to change the number format.</p>
</div>
</div>
</div>
</div>
Recapping, calculating inflation in Excel is a valuable skill that can help you understand economic changes better. Remember, data accuracy is key, and it's important to keep practicing to refine your skills. Don’t hesitate to explore related tutorials and tips to further enhance your understanding and efficiency with Excel.
<p class="pro-note">💡 Pro Tip: Always ensure that your data sources for CPI are reliable for the most accurate calculations.</p>