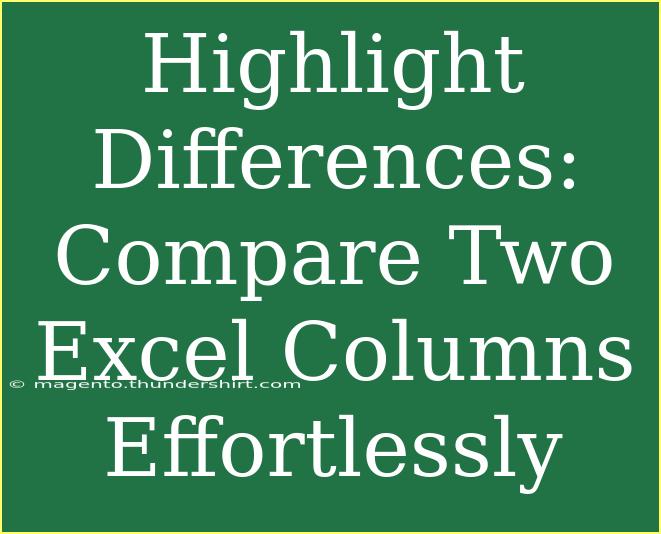Comparing two Excel columns can feel like a daunting task, especially when you have a massive dataset that needs a thorough analysis. But fear not! With the right techniques, you can effortlessly highlight the differences between two columns and identify discrepancies in no time. In this guide, we will explore various methods to compare two Excel columns, including helpful tips and advanced techniques to enhance your productivity. Get ready to boost your Excel skills! 🚀
Why Compare Two Columns in Excel?
You may wonder why it's necessary to compare two columns in Excel. Here are some common scenarios where this might come in handy:
- Data Validation: Ensure that two sets of data are accurate and consistent.
- Inventory Management: Check for discrepancies between stock levels or sales records.
- Audit and Review: Quickly spot errors in financial reports or summaries.
- Merging Datasets: Verify that two datasets align before combining them.
By understanding how to effectively compare data, you can enhance your efficiency and improve your data management.
Methods to Compare Two Columns in Excel
1. Using Conditional Formatting
Conditional formatting is one of the easiest ways to visually highlight differences between two columns. Here's how to do it:
Step-by-Step Guide:
-
Select the First Column: Click on the first cell of your first column and drag down to select the entire column.
-
Go to Conditional Formatting: In the Ribbon, click on the "Home" tab, then navigate to "Conditional Formatting."
-
Select New Rule: Click on "New Rule."
-
Choose 'Use a formula to determine which cells to format': This allows you to create a custom formula.
-
Input Your Formula: For instance, if you're comparing Column A with Column B, you would enter:
=A1<>B1
-
Choose Formatting Options: Click on the "Format" button to select a highlight color.
-
Apply and Confirm: Click "OK" to apply the rule, and you'll see the differences highlighted in the first column.
2. Using Excel Formulas
You can also use formulas to compare two columns. A simple formula approach is to use the IF function.
Example Formula:
In a new column, input the following formula:
=IF(A1=B1, "Match", "No Match")
Drag the fill handle down to copy this formula for all cells in the two columns. This will give you a quick view of matches and mismatches.
3. Using the IF and ISERROR Functions
When dealing with mismatches, you might want to extract only the values that differ. You can combine the IF and ISERROR functions.
Example Formula:
=IF(ISERROR(MATCH(A1, B:B, 0)), "Not Found", "Found")
This formula checks if the value in Column A exists in Column B. If it doesn’t, it returns "Not Found."
4. Using Excel's VLOOKUP Function
The VLOOKUP function is a great way to find specific values from one column in another.
Example Formula:
In a new column, enter:
=VLOOKUP(A1, B:B, 1, FALSE)
This will return the value if it exists in Column B or show an error if it doesn't.
5. Using the Excel Compare Feature
If you have access to the Office 365 subscription, Excel has a built-in tool for comparing spreadsheets.
Steps:
- Open Excel and go to "Review" in the Ribbon.
- Click on "Compare and Merge Workbooks."
- Select the files you wish to compare, and the differences will be highlighted automatically.
Common Mistakes to Avoid
When comparing columns in Excel, it's easy to make mistakes. Here are some common pitfalls to be aware of:
- Formatting Issues: Data types must match. For example, ensure that numbers are not formatted as text.
- Missing Data: Always check for empty cells which can skew your comparison results.
- Incorrect Formulas: Double-check your formulas for accuracy. A small typo can lead to major discrepancies.
<p class="pro-note">Ensure to check data formats to avoid mismatches when comparing.</p>
Troubleshooting Common Issues
If you encounter problems while comparing columns, try these troubleshooting tips:
- Formula Returns an Error: Review your formula for any typos and ensure that cell references are correct.
- Conditional Formatting Not Working: Check that the rule is set correctly, including ranges and formulas.
- VLOOKUP Not Finding Values: Verify that the value you are looking for is spelled correctly and exists in the lookup column.
Best Practices for Comparing Excel Columns
- Keep It Simple: Use the method that suits your dataset size. For small datasets, formulas may suffice, while large datasets may require conditional formatting.
- Organize Your Data: Sort your data to make it easier to identify differences.
- Label Columns Clearly: Make sure your columns are labeled appropriately to avoid confusion during comparison.
Frequently Asked Questions
<div class="faq-section">
<div class="faq-container">
<h2>Frequently Asked Questions</h2>
<div class="faq-item">
<div class="faq-question">
<h3>How can I quickly compare two columns in Excel?</h3>
<span class="faq-toggle">+</span>
</div>
<div class="faq-answer">
<p>You can use conditional formatting to highlight differences, or utilize formulas like IF, VLOOKUP, or ISERROR to see mismatches clearly.</p>
</div>
</div>
<div class="faq-item">
<div class="faq-question">
<h3>What if my columns contain different data types?</h3>
<span class="faq-toggle">+</span>
</div>
<div class="faq-answer">
<p>Make sure to convert both columns to the same data type. For example, convert numbers formatted as text to actual numbers before comparing.</p>
</div>
</div>
<div class="faq-item">
<div class="faq-question">
<h3>Can I compare two columns in different Excel files?</h3>
<span class="faq-toggle">+</span>
</div>
<div class="faq-answer">
<p>Yes! You can use the "Compare and Merge Workbooks" feature, or copy the data into one file for easier comparison.</p>
</div>
</div>
</div>
</div>
Conclusion
In this guide, we’ve explored several effective ways to compare two Excel columns. From using conditional formatting and formulas to taking advantage of Excel's built-in comparison features, you now have the tools to identify discrepancies with ease. Remember to practice these techniques and don't hesitate to experiment with different methods to find what works best for you.
By mastering these skills, you’ll not only save time but also enhance your overall productivity. Keep exploring Excel and unlock its full potential for your data management tasks!
<p class="pro-note">✨Pro Tip: Regularly practice comparing columns with different datasets to sharpen your skills and increase efficiency!</p>