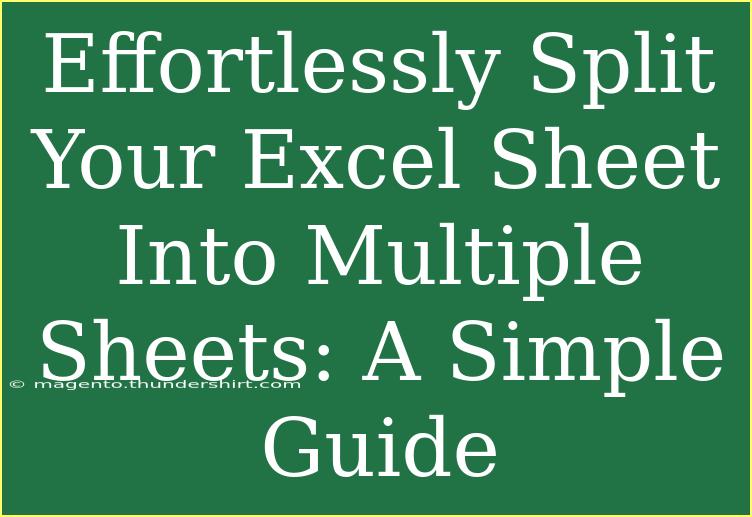If you've ever found yourself staring at a massive Excel spreadsheet, wishing you could magically split it into smaller, more manageable sheets, you're not alone! Whether you're dealing with overwhelming amounts of data for a project, trying to organize a client list, or simply breaking up a long sales report, the task can seem daunting. But fear not! With a few simple steps, you can effortlessly split your Excel sheet into multiple sheets, making your data easier to navigate and analyze.
Why Split Your Excel Sheet?
Before diving into the how-to, let’s discuss why you might want to split your Excel sheet in the first place:
- Improved organization: A single, overcrowded sheet can be confusing. Smaller sheets help segment data logically.
- Better collaboration: When multiple people are working on data, smaller sheets can streamline the process and reduce errors.
- Easier analysis: It’s much simpler to analyze and visualize data when it’s broken down into smaller, targeted segments.
Basic Methods to Split Your Excel Sheet
There are several ways to split your Excel sheet. Here are some basic methods that you can employ:
Method 1: Manual Splitting
- Copy the Data: Start by selecting the range of data you want to move to a new sheet. Right-click and choose "Copy" or simply press
Ctrl+C.
- Create a New Sheet: At the bottom of the Excel window, click the "+" icon to add a new sheet.
- Paste the Data: Click on the new sheet and paste your data with
Ctrl+V.
- Repeat: Continue this process until you’ve split the data as desired.
Note: This method can be time-consuming if you're dealing with extensive data, but it’s straightforward and works well for quick jobs.
Method 2: Using Excel’s Built-in Features
For those looking for a quicker way to split their sheets, Excel has built-in features like filters and advanced features like macros.
-
Using Filters:
- Click on the header of the column you want to filter.
- Go to the “Data” tab and select “Filter.” This will allow you to sort the data based on specific criteria.
- Once filtered, select the data, copy it, and then paste it into a new sheet.
-
Utilizing Macros:
- For the more tech-savvy users, creating a macro can automate the process of splitting sheets.
- Navigate to the “View” tab, click on “Macros,” and then “Record Macro.”
- Perform the steps you would like to automate (like filtering and copying).
- Save your macro, and next time, simply run it to split your sheets automatically.
Advanced Techniques to Split Your Excel Sheet
If you want to take things a step further and optimize your workflow, here are some advanced techniques to consider:
1. Using Power Query
Power Query is a powerful feature in Excel that can help you split data into multiple sheets based on specific conditions.
- Load Your Data: Go to the “Data” tab and click on “Get Data” then select “From Table/Range.”
- Transform Your Data: Use the Power Query editor to split data based on column values. This could mean grouping data by specific identifiers like regions, departments, or dates.
- Load to Sheets: Once your data is split, choose the option to load it to multiple sheets.
2. Utilizing VBA for Automation
If you frequently need to split sheets, writing a VBA script can save you tons of time.
Sub SplitToSheets()
Dim cell As Range
Dim ws As Worksheet
Dim newWs As Worksheet
Dim lastRow As Long
Set ws = ThisWorkbook.Sheets("Sheet1") 'Change to your sheet name
lastRow = ws.Cells(ws.Rows.Count, "A").End(xlUp).Row
For Each cell In ws.Range("A2:A" & lastRow) 'Assuming your data starts from A2
On Error Resume Next
Set newWs = ThisWorkbook.Sheets(cell.Value)
If newWs Is Nothing Then
Set newWs = ThisWorkbook.Sheets.Add(After:=ThisWorkbook.Sheets(ThisWorkbook.Sheets.Count))
newWs.Name = cell.Value
End If
ws.Rows(cell.Row).Copy newWs.Rows(newWs.Cells(newWs.Rows.Count, "A").End(xlUp).Row + 1)
Set newWs = Nothing
Next cell
End Sub
This VBA code will create a new sheet for each unique value in column A of "Sheet1," and copy the corresponding data into the newly created sheets.
<p class="pro-note">💡 Pro Tip: Always back up your data before running VBA scripts!</p>
Common Mistakes to Avoid
When working with Excel, especially when splitting sheets, it’s easy to make a few common errors. Here’s what to avoid:
- Forgetting to save your work: Always remember to save your progress frequently to avoid losing any changes.
- Not checking the data: Double-check that you’re moving the correct data. It’s easy to accidentally select the wrong range, especially in large datasets.
- Ignoring format: Ensure that the formatting is consistent across sheets, so it doesn’t create confusion when analyzing data.
Troubleshooting Issues
Sometimes things may not work as planned. Here are some tips for troubleshooting:
- Data isn’t copying: Make sure the range you selected includes all necessary rows and columns.
- New sheet name issues: Excel won’t allow duplicate sheet names. Ensure your new sheets have unique names or manage existing sheets to avoid conflicts.
- Macros not running: If your macro isn’t executing as expected, ensure your security settings allow macros to run.
<div class="faq-section">
<div class="faq-container">
<h2>Frequently Asked Questions</h2>
<div class="faq-item">
<div class="faq-question">
<h3>Can I split my Excel sheet based on specific criteria?</h3>
<span class="faq-toggle">+</span>
</div>
<div class="faq-answer">
<p>Yes! You can use filters or Power Query to split your sheet based on specific column values.</p>
</div>
</div>
<div class="faq-item">
<div class="faq-question">
<h3>How do I prevent duplicate sheet names when splitting?</h3>
<span class="faq-toggle">+</span>
</div>
<div class="faq-answer">
<p>Ensure that each new sheet has a unique name. You can automate this with a VBA script.</p>
</div>
</div>
<div class="faq-item">
<div class="faq-question">
<h3>Is it possible to automate the splitting process?</h3>
<span class="faq-toggle">+</span>
</div>
<div class="faq-answer">
<p>Absolutely! You can use Excel macros or VBA scripts to automate the process.</p>
</div>
</div>
</div>
</div>
By utilizing the techniques mentioned above, you can easily conquer the task of splitting your Excel sheets. With just a bit of practice, you'll find that managing large datasets becomes a breeze. So don’t hesitate to explore more tutorials and tools that can help you get the most out of Excel!
<p class="pro-note">🚀 Pro Tip: Regularly practice these techniques to improve your Excel skills and become more efficient in your data management!</p>