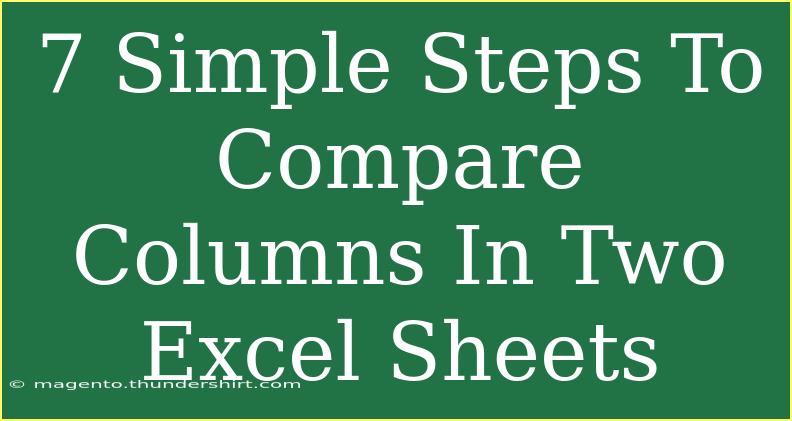If you've ever worked with Excel, you know how powerful it can be for managing data. However, comparing columns in two different sheets can sometimes be a daunting task. Luckily, there are simple techniques to make this job much more manageable! In this post, we’ll walk through seven straightforward steps to effectively compare columns in two Excel sheets. By the end of this guide, you'll not only understand how to perform the comparison but also some helpful tips and tricks to make your Excel experience smoother. 💪📊
Step 1: Open Your Excel Files
Before anything else, make sure you have both Excel sheets open. You can have them in separate windows or tabbed within the same application. Having both sheets visible will simplify the comparison process.
Step 2: Identify the Columns to Compare
Once your sheets are open, take a moment to identify which columns you want to compare. It could be data like names, sales figures, dates, etc. Write down the column letters or names for reference. 📋
Example:
- Sheet 1: Column A (Names)
- Sheet 2: Column B (Names)
Step 3: Use Conditional Formatting
Conditional formatting is a powerful tool in Excel that allows you to visually analyze data. To highlight discrepancies between the two columns:
- Select the entire column in Sheet 1 that you want to compare.
- Go to the Home tab, and find the Conditional Formatting option.
- Click on New Rule, then select Use a formula to determine which cells to format.
- Enter the formula:
=ISERROR(MATCH(A1, Sheet2!B:B, 0)) (Adjust A1 based on the starting cell of your selected column).
- Choose a formatting style (like a red fill) and click OK.
This will highlight cells in Sheet 1 that do not match any values in Sheet 2.
Step 4: Apply the Same for Sheet 2
Now, repeat the process for the second sheet (Sheet 2). Select the column you want to compare, and apply similar conditional formatting rules using the formula: =ISERROR(MATCH(B1, Sheet1!A:A, 0)).
Now, both sheets will highlight cells that don't match! 🎨
Step 5: Use Excel Functions to Create a Comparison Column
If you'd rather have a side-by-side comparison rather than color coding, you can create a new column to explicitly show comparisons.
- In Sheet 1, next to your original data, create a new column.
- Use the following formula:
=IF(ISERROR(MATCH(A1, Sheet2!B:B, 0)), "Not Found", "Found").
- Drag this formula down to fill the column.
This will give you a clear view of which values in Sheet 1 are found in Sheet 2 and which are not.
Step 6: Filtering for Clear Insights
Once you've established comparisons, you may want to filter your data to see just the mismatches.
- Click on the arrow in the header of your comparison column created in Step 5.
- Select Filter by Color if you used conditional formatting, or filter for values such as "Not Found".
This will allow you to focus on discrepancies in your datasets quickly.
Step 7: Review and Take Action
Finally, take a moment to review your findings. You might want to copy your filtered results to a new sheet for further action or discussion with your team. Analyzing discrepancies can be essential for quality control, especially in financial data, inventories, or reporting.
Common Mistakes to Avoid
- Formula Errors: Double-check your formulas; even a small error can lead to incorrect comparisons.
- Mismatched Data Types: Ensure that the data types in both columns match (e.g., text vs. numbers).
- Ignoring Hidden Rows/Columns: Make sure you account for any filters or hidden data in your sheets.
Troubleshooting Issues
- No Matches Found: If you believe matches exist but they're not showing, verify that you don't have leading or trailing spaces in your data.
- Error Messages: Excel may show #N/A or #VALUE! errors; check your formulas and make sure you've selected the correct ranges.
<div class="faq-section">
<div class="faq-container">
<h2>Frequently Asked Questions</h2>
<div class="faq-item">
<div class="faq-question">
<h3>How do I compare two columns without formulas?</h3>
<span class="faq-toggle">+</span>
</div>
<div class="faq-answer">
<p>You can use conditional formatting to highlight differences visually, as described in the earlier steps.</p>
</div>
</div>
<div class="faq-item">
<div class="faq-question">
<h3>Can I compare more than two columns?</h3>
<span class="faq-toggle">+</span>
</div>
<div class="faq-answer">
<p>Yes, you can extend the methods used here to compare multiple columns by applying similar rules or formulas for each additional column.</p>
</div>
</div>
<div class="faq-item">
<div class="faq-question">
<h3>What if my columns contain duplicates?</h3>
<span class="faq-toggle">+</span>
</div>
<div class="faq-answer">
<p>Excel functions will still work, but be aware that multiple matches may return unexpected results. You may want to use a pivot table to summarize duplicates first.</p>
</div>
</div>
<div class="faq-item">
<div class="faq-question">
<h3>Is there a way to automate this process?</h3>
<span class="faq-toggle">+</span>
</div>
<div class="faq-answer">
<p>Yes! You can create a macro or use Excel VBA to automate the comparison process. This requires some programming knowledge, though.</p>
</div>
</div>
</div>
</div>
By following these steps, you should now have a solid understanding of how to compare columns in two Excel sheets! Practicing these techniques will not only help you become more proficient with Excel but also save you time in the long run.
If you're interested in expanding your Excel skills, be sure to explore other tutorials available on this blog. There's always something new to learn!
<p class="pro-note">💡Pro Tip: Save your workbook before applying formulas or conditional formatting, so you can easily revert if needed!</p>