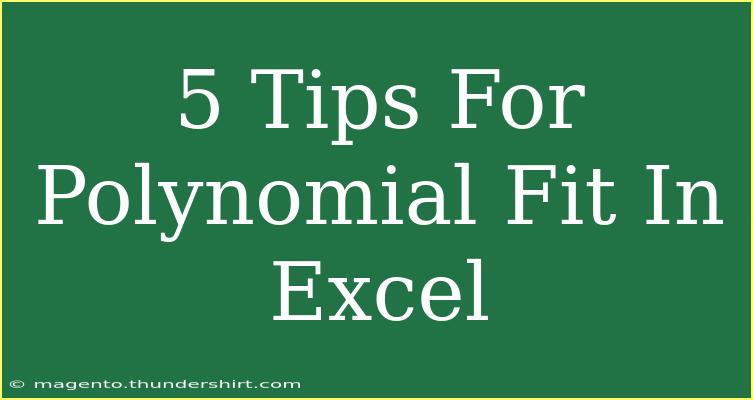When it comes to data analysis, polynomial fitting in Excel can be a game-changer. Whether you're analyzing trends in scientific research, financial forecasting, or just exploring data, understanding how to leverage polynomial fitting can take your analytical skills to the next level. Here are five tips to effectively use polynomial fit in Excel and make your data storytelling much more compelling. 📊
Understanding Polynomial Fitting
Polynomial fitting is a form of regression analysis where we fit a polynomial equation to a set of data points. The equation usually has the form:
[ y = a_n x^n + a_{n-1} x^{n-1} + ... + a_1 x + a_0 ]
Where:
- (y) is the dependent variable.
- (x) is the independent variable.
- (a_n, a_{n-1}, ..., a_0) are coefficients.
This technique helps capture the relationship between variables more accurately than linear models, particularly when the data forms a curve. Here's how you can effectively use polynomial fitting in Excel.
1. Prepare Your Data
Before diving into polynomial fitting, make sure your data is clean and organized. Structure your data in columns, with your independent variable (X) in one column and the dependent variable (Y) in another.
Example Data Structure:
<p class="pro-note">📅 Pro Tip: Always double-check for missing values or outliers that could skew your results!</p>
2. Use Excel’s Built-In Chart Tools
Once your data is in place, it’s time to create a scatter plot to visualize your data points. Here’s how:
- Highlight your data.
- Go to the Insert tab.
- Click on Scatter Plot in the Charts group.
- Select Scatter with Smooth Lines to see your data points plotted.
This chart will provide a visual context to your polynomial fitting and help identify the degree of the polynomial you might need.
3. Add a Trendline
To apply polynomial fitting to your scatter plot, follow these steps:
- Click on one of the data points in your scatter plot.
- Right-click and select Add Trendline.
- In the Format Trendline pane, choose Polynomial.
- Specify the degree of the polynomial. Start with a lower degree, such as 2 or 3, and increase if needed.
- Check the box for Display Equation on chart to see the polynomial equation.
Important Note on Polynomial Degree:
Choosing the correct degree is crucial. Too low of a degree may not capture the trend, while too high can lead to overfitting. Start with a moderate degree and assess the goodness of fit.
4. Analyze the Fit Quality
After adding the trendline, pay attention to the R-squared value displayed on the chart. This statistic indicates how well your polynomial model fits the data. The value ranges from 0 to 1, where:
- 1 indicates a perfect fit.
- 0 indicates no correlation.
While a high R-squared is desirable, remember that it is not the only measure of a good fit. Visual inspection and residual analysis also play a significant role.
Residuals:
You can calculate the residuals (the differences between observed and predicted values) to check for randomness. If residuals show a pattern, it might indicate that a polynomial fit is not appropriate.
| Data Point |
Predicted Y |
Residual (Y - Predicted Y) |
| 1 |
2.1 |
-0.1 |
| 2 |
3.4 |
-0.4 |
| 3 |
6.5 |
-0.5 |
5. Troubleshooting Common Issues
Even seasoned Excel users can run into hiccups when fitting polynomials. Here are some common mistakes to avoid and solutions:
-
Overfitting: A high-degree polynomial may fit your training data perfectly but perform poorly on unseen data. If you notice overfitting, reduce the polynomial degree.
-
Underfitting: Conversely, if the degree is too low, your model may miss important trends in the data. Adjust accordingly based on the visual cues and R-squared value.
-
Outliers: Outliers can heavily influence polynomial coefficients. Consider removing or separately analyzing outliers.
By using these tips and understanding potential pitfalls, you'll be able to employ polynomial fitting in Excel more effectively, leading to more accurate data analyses.
<div class="faq-section">
<div class="faq-container">
<h2>Frequently Asked Questions</h2>
<div class="faq-item">
<div class="faq-question">
<h3>What is the purpose of polynomial fitting in Excel?</h3>
<span class="faq-toggle">+</span>
</div>
<div class="faq-answer">
<p>Polynomial fitting helps you capture complex relationships in data that linear models cannot, allowing for better predictions and insights.</p>
</div>
</div>
<div class="faq-item">
<div class="faq-question">
<h3>How do I choose the degree of the polynomial?</h3>
<span class="faq-toggle">+</span>
</div>
<div class="faq-answer">
<p>Start with a low degree (2 or 3) and gradually increase it, monitoring R-squared values and visual fit on the chart for the best result.</p>
</div>
</div>
<div class="faq-item">
<div class="faq-question">
<h3>Can Excel handle large datasets for polynomial fitting?</h3>
<span class="faq-toggle">+</span>
</div>
<div class="faq-answer">
<p>Yes! Excel can handle large datasets, but performance might slow down with extremely high numbers of data points, so be cautious.</p>
</div>
</div>
<div class="faq-item">
<div class="faq-question">
<h3>What should I do if I get unexpected results from polynomial fitting?</h3>
<span class="faq-toggle">+</span>
</div>
<div class="faq-answer">
<p>Double-check your data for errors, consider adjusting the polynomial degree, and perform residual analysis to identify issues.</p>
</div>
</div>
</div>
</div>
In summary, polynomial fitting in Excel can greatly enhance your data analysis toolkit. By preparing your data properly, leveraging Excel's built-in tools, and being aware of common pitfalls, you can effectively model complex relationships in your datasets. Practice using these techniques and explore related tutorials to expand your knowledge and capabilities.
<p class="pro-note">📈 Pro Tip: Regular practice and reviewing your past analyses can greatly improve your skills and confidence in using polynomial fitting!</p>