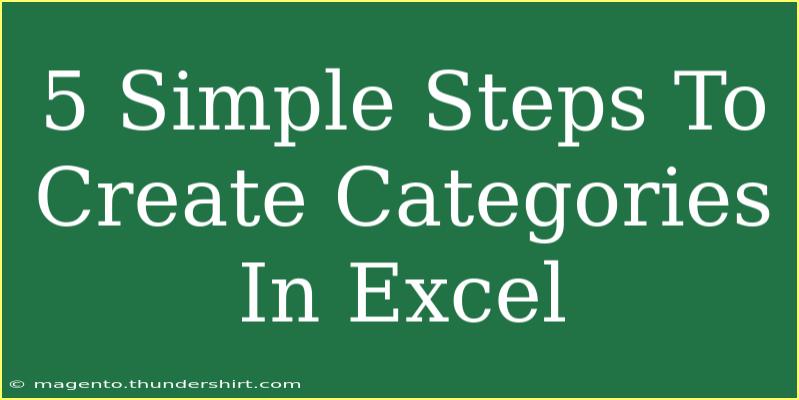Creating categories in Excel can dramatically enhance the organization and presentation of your data. Whether you're a small business owner, a student, or someone managing a personal project, categorizing your information can streamline your processes and make your data more comprehensible. In this blog post, we’ll walk through five simple steps to create categories in Excel, share some helpful tips, discuss common mistakes to avoid, and answer frequently asked questions to ensure you're fully equipped to get the most out of Excel. Let’s get started! 🎉
Step 1: Open Excel and Prepare Your Data
Before you begin categorizing, make sure you have your data in place. Open Excel and enter the data you wish to categorize. For example, let’s say you are working on a budget sheet. Your data could include columns like Date, Item, Category, and Amount.
Example Data Table:
<table>
<tr>
<th>Date</th>
<th>Item</th>
<th>Category</th>
<th>Amount</th>
</tr>
<tr>
<td>01/01/2023</td>
<td>Groceries</td>
<td>Food</td>
<td>50</td>
</tr>
<tr>
<td>01/02/2023</td>
<td>Gas</td>
<td>Transport</td>
<td>30</td>
</tr>
<tr>
<td>01/03/2023</td>
<td>Cinema Tickets</td>
<td>Entertainment</td>
<td>20</td>
</tr>
</table>
<p class="pro-note">📊 Pro Tip: Make sure your data is clean and accurate before categorizing to avoid confusion later!</p>
Step 2: Create Categories
To effectively categorize your data, you can use predefined categories or create new ones according to your needs. Here’s how to do it:
- Select the column where you want to add categories (in our example, it's the 'Category' column).
- Click on the 'Data' tab in the ribbon at the top.
- Select 'Data Validation' from the Data Tools group.
- In the Data Validation dialog box, choose 'List' from the Allow dropdown menu.
- In the 'Source' field, type your categories separated by commas (e.g., Food, Transport, Entertainment).
Now, anyone using this sheet can select a category from the dropdown menu in the 'Category' column.
<p class="pro-note">🔍 Pro Tip: You can create a more extensive list of categories in a separate sheet and reference it in the Source field for better management!</p>
Step 3: Use Conditional Formatting for Visual Categorization
Conditional formatting is a fantastic way to visually distinguish categories in your data. It allows you to color-code your categories for easier reading. Here’s how:
- Highlight the range you want to format (select the 'Category' column).
- Go to the 'Home tab'.
- Click on 'Conditional Formatting' and choose 'Manage Rules'.
- Click on 'New Rule' and choose 'Format only cells that contain'.
- Choose the criteria (for example, Cell Value equal to 'Food') and set a format (like a green fill).
Repeat these steps for different categories, and you'll have a visually organized sheet!
<p class="pro-note">🎨 Pro Tip: Use contrasting colors for different categories to make your sheet more appealing and easier to navigate!</p>
Step 4: Sort and Filter Your Data by Category
Sorting and filtering can help you view specific categories quickly. Here’s how to do it:
- Click on any cell within your dataset.
- Navigate to the 'Data' tab.
- Click on 'Sort' or 'Filter' to arrange your data by categories or to view only specific categories.
By filtering your categories, you can narrow down your focus to, say, all the 'Food' expenses without losing sight of your entire dataset.
<p class="pro-note">🗂️ Pro Tip: Use the filter function to create different views of your data for more efficient analysis and reporting!</p>
Step 5: Review and Adjust Your Categories as Needed
As you continue working with your data, you may find that some categories need adjustment. Here’s how to keep your categories fresh:
- Periodically review your data and see if new categories are needed or existing ones should be consolidated.
- Update your dropdown list in the Data Validation settings as needed.
- Reapply conditional formatting if new categories are added.
Regular maintenance ensures that your Excel categories remain relevant to your data and analyses.
<p class="pro-note">🔄 Pro Tip: Schedule a regular review of your Excel sheets to keep everything current and improve your data management skills!</p>
<div class="faq-section">
<div class="faq-container">
<h2>Frequently Asked Questions</h2>
<div class="faq-item">
<div class="faq-question">
<h3>Can I use multiple categories for one item?</h3>
<span class="faq-toggle">+</span>
</div>
<div class="faq-answer">
<p>Excel allows you to assign one category per cell. However, you could consider using a custom format (like listing multiple categories separated by commas) in a single cell.</p>
</div>
</div>
<div class="faq-item">
<div class="faq-question">
<h3>What should I do if I accidentally delete a category?</h3>
<span class="faq-toggle">+</span>
</div>
<div class="faq-answer">
<p>You can easily re-add categories through the Data Validation settings. If you have a backup, you can refer to that for correct categories as well.</p>
</div>
</div>
<div class="faq-item">
<div class="faq-question">
<h3>How can I ensure my categories are consistent across sheets?</h3>
<span class="faq-toggle">+</span>
</div>
<div class="faq-answer">
<p>Using a master category list in a separate sheet is ideal. Reference this list to maintain consistency when categorizing data in different sheets.</p>
</div>
</div>
</div>
</div>
To wrap it up, creating categories in Excel can transform how you manage and interpret your data. By following these five simple steps, you will not only categorize your information efficiently but also create a cleaner and more insightful Excel sheet. Remember to explore further tutorials and practice regularly to master Excel skills!
<p class="pro-note">📝 Pro Tip: Keep experimenting with categories in Excel to uncover new insights and boost your productivity!</p>