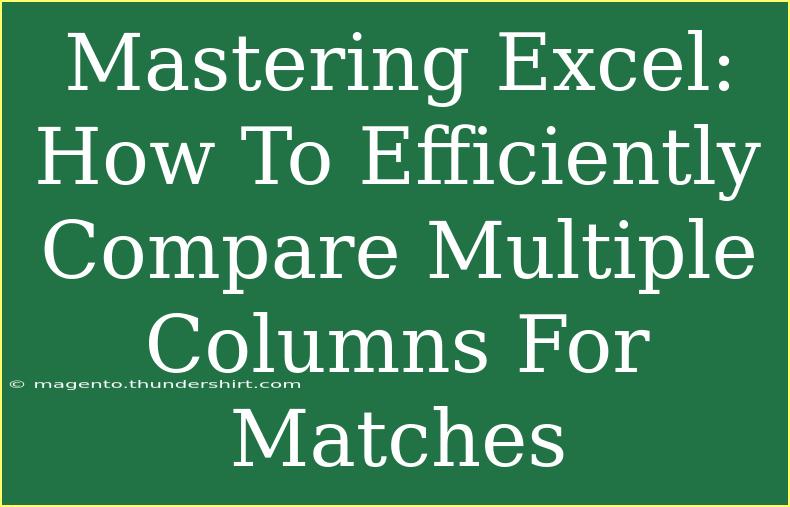If you've ever found yourself drowning in spreadsheets, trying to spot differences or similarities across multiple columns, you're not alone! Excel is an incredibly powerful tool, but navigating its myriad functions can sometimes feel overwhelming, especially when it comes to comparing multiple columns. 🤯 Fortunately, with some helpful tips, tricks, and techniques, you can become a master at comparing columns in Excel without breaking a sweat.
Why Compare Columns in Excel?
Comparing columns is essential in various tasks, such as data validation, identifying duplicates, and merging datasets. Whether you're a data analyst, a project manager, or just someone working on a budget, knowing how to effectively compare columns can save you time and reduce errors. Here’s what you'll learn in this guide:
- Helpful tips and shortcuts to streamline your comparison process
- Advanced techniques for more complex comparisons
- Common mistakes to avoid and troubleshooting tips
Getting Started with Basic Comparisons
Before diving into the more advanced methods, let’s explore some fundamental ways to compare columns.
Using Conditional Formatting
Conditional formatting is one of the simplest methods to visually compare columns. Here’s how you can set it up:
- Select the First Column: Click on the header of the column you want to compare.
- Go to Home Tab: Click on "Conditional Formatting" in the ribbon.
- Highlight Cell Rules: Choose "Duplicate Values" and select a formatting style.
- Select Your Range: Apply the same format to the next column.
Now, any duplicate values across the selected columns will be highlighted!
Using Formulas to Find Matches
Another effective method is using formulas to identify matches. The IF function, paired with MATCH, can be quite powerful:
-
Open a New Column: Choose a new column next to your data.
-
Enter the Formula: Use the following formula in the new column:
=IF(ISNUMBER(MATCH(A1, B:B, 0)), "Match", "No Match")
This formula checks if the value in cell A1 exists in column B. You can drag this formula down to apply it to the rest of the cells.
Advanced Techniques for Comparison
Once you're comfortable with basic comparisons, you can move on to advanced techniques that provide deeper insights.
VLOOKUP for Dynamic Comparisons
Using VLOOKUP is a great way to compare two columns dynamically. Here’s how to do it:
-
Select a New Column: Again, choose an empty column to the right.
-
Input the VLOOKUP Formula:
=VLOOKUP(A1, B:B, 1, FALSE)
This will pull a value from column B based on the match found in column A. If there’s no match, it will return an error (#N/A).
-
Handle Errors Gracefully: Wrap your formula in an IFERROR function:
=IFERROR(VLOOKUP(A1, B:B, 1, FALSE), "No Match")
Now you’ll see either the matched value or “No Match” instead of an error.
Combining Multiple Criteria
If you need to compare more than two columns based on several criteria, INDEX and MATCH are your best friends. Here’s an example setup:
=IF(AND(A1="criteria1", B1="criteria2"), "Match", "No Match")
This formula checks if both conditions in columns A and B are met and marks it accordingly.
Common Mistakes to Avoid
As you dive into comparing columns in Excel, watch out for these common pitfalls:
- Ignoring Data Types: Ensure that the data types are the same across columns. Numbers formatted as text can lead to false negatives.
- Missing Rows: When dragging formulas down, make sure you've selected the right range.
- Using Wrong Functions: Sometimes users rely on the wrong formulas which could lead to confusion; familiarize yourself with the right tool for the job.
Troubleshooting Comparison Issues
Even the best of us can encounter issues when comparing columns. Here are some quick troubleshooting tips:
- Check Formatting: Double-check if the data is formatted consistently (e.g., both as text).
- Look for Hidden Characters: Sometimes extra spaces can throw off your comparisons. Use the
TRIM function to clean your data.
- Test with Smaller Ranges: If something seems off, test your formulas with smaller data sets to isolate the issue.
<table>
<tr>
<th>Formula</th>
<th>Function</th>
</tr>
<tr>
<td>IF</td>
<td>Checks if a condition is met and returns one value for TRUE and another for FALSE.</td>
</tr>
<tr>
<td>MATCH</td>
<td>Returns the relative position of an item in an array that matches a specified value.</td>
</tr>
<tr>
<td>VLOOKUP</td>
<td>Searches for a value in the first column of a table and returns a value in the same row from another column.</td>
</tr>
</table>
<div class="faq-section">
<div class="faq-container">
<h2>Frequently Asked Questions</h2>
<div class="faq-item">
<div class="faq-question">
<h3>Can I compare columns in different sheets?</h3>
<span class="faq-toggle">+</span>
</div>
<div class="faq-answer">
<p>Yes! You can reference columns in different sheets by using the sheet name in your formula, such as Sheet2!A1.</p>
</div>
</div>
<div class="faq-item">
<div class="faq-question">
<h3>What should I do if my formulas return errors?</h3>
<span class="faq-toggle">+</span>
</div>
<div class="faq-answer">
<p>Check your data types and ensure you're referencing the right ranges. Use IFERROR to handle errors smoothly.</p>
</div>
</div>
<div class="faq-item">
<div class="faq-question">
<h3>Is there a shortcut to highlight duplicates?</h3>
<span class="faq-toggle">+</span>
</div>
<div class="faq-answer">
<p>Yes! Use Conditional Formatting, select "Highlight Cells Rules," then choose "Duplicate Values."</p>
</div>
</div>
</div>
</div>
By implementing these techniques, you'll be well-equipped to tackle any column comparison task with confidence. Remember, practice makes perfect, so don't hesitate to play around with these features in Excel. As you explore, you'll find even more innovative ways to analyze your data.
<p class="pro-note">🌟Pro Tip: Use Excel’s built-in "Remove Duplicates" feature for quick cleaning of your data before comparisons!</p>