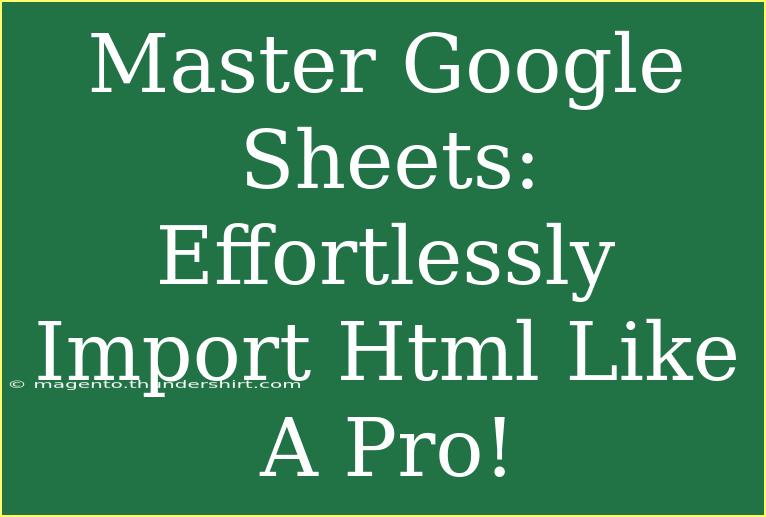Google Sheets is an incredible tool that offers more than just basic spreadsheet functionality. One of the standout features is its ability to import HTML data right into your sheets, and mastering this can elevate your productivity and streamline your data handling. Whether you are a student, a small business owner, or just someone who loves managing data efficiently, understanding how to import HTML into Google Sheets will be a game-changer! 🌟
Why Import HTML into Google Sheets?
Importing HTML into Google Sheets opens up a world of possibilities. It enables you to pull data from websites, access updated information effortlessly, and analyze data in a structured format. By mastering this skill, you can create dynamic reports, track prices, and gather data for research without needing advanced coding skills. 🖥️
Getting Started with HTML Imports
The IMPORTHTML Function
The key to importing HTML data into Google Sheets lies within the IMPORTHTML function. Here’s how you can utilize it:
-
Open Google Sheets: Start a new or open an existing spreadsheet where you want your data to appear.
-
Choose a Cell: Select the cell where you want to start displaying the imported data.
-
Use the IMPORTHTML Syntax: The basic syntax for the IMPORTHTML function is as follows:
=IMPORTHTML("URL", "query", index)
- URL: The web address of the page from which you want to import data.
- query: This indicates the type of data you want to import. It can be either "table" or "list."
- index: This is the number of the table or list you want to import (1 for the first one, 2 for the second, and so on).
Example of Using IMPORTHTML
Let’s say you want to import the table of top universities from a specific webpage. Here’s a step-by-step example:
-
Find the URL: Identify the webpage URL that contains the data. For example, https://www.example.com/top-universities.
-
Input the Function: In the cell where you want the data, type:
=IMPORTHTML("https://www.example.com/top-universities", "table", 1)
-
Press Enter: Hit the Enter key, and Google Sheets will fetch the data for you! 🎉
Practical Tip: Check Website Permissions
Before attempting to import data, ensure that the website allows you to scrape its data. Some websites have restrictions, and trying to import from such sites could result in errors or blocked access.
Troubleshooting Common Issues
-
Error Messages: If you see an error like #REF! or #VALUE!, it could be due to incorrect URL formatting or the page not having a table or list available for scraping.
-
Dynamic Content: If the website uses JavaScript to generate content dynamically, Google Sheets may not be able to access that data.
-
Rate Limiting: Some websites impose limits on how many requests can be made in a certain timeframe. If you’re making too many requests, you may encounter temporary blocks.
Alternative Functions
If you run into issues with IMPORTHTML, don’t fret! Google Sheets has other functions that can also help you import data from web pages:
-
IMPORTXML: This function allows you to import data from structured XML and HTML (like scraping specific parts of a page).
-
IMPORTDATA: Use this function for importing data from CSV or TSV files from a web address.
Common Mistakes to Avoid
-
Not Using Quotation Marks: Make sure to enclose the URL in double quotes; otherwise, your formula won’t work.
-
Index Out of Range: Double-check the index you are using for the table or list. If the webpage has fewer tables or lists than the index you're referencing, it will cause an error.
-
Ignoring Formatting: Keep in mind that the imported data might not always look the same as it does on the website. You may need to adjust the formatting once imported.
Examples of Useful Use Cases
Tracking Stock Prices
You can utilize IMPORTHTML to track stock prices in real-time. For example, you can pull stock price data from financial websites and analyze trends right in your sheet.
Recipe Data
If you’re a food enthusiast, you could import recipe lists from your favorite cooking blogs to gather ideas for meals!
Sports Statistics
Use this function to import player statistics from sports websites and keep track of player performance over a season.
Table of Common Functions for Data Import
<table>
<tr>
<th>Function</th>
<th>Description</th>
<th>Usage</th>
</tr>
<tr>
<td>IMPORTHTML</td>
<td>Imports data from a table or list within an HTML page.</td>
<td>=IMPORTHTML("URL", "query", index)</td>
</tr>
<tr>
<td>IMPORTXML</td>
<td>Imports data from XML and HTML structured web pages.</td>
<td>=IMPORTXML("URL", "xpath_query")</td>
</tr>
<tr>
<td>IMPORTDATA</td>
<td>Imports data from CSV or TSV files.</td>
<td>=IMPORTDATA("URL")</td>
</tr>
</table>
Frequently Asked Questions
<div class="faq-section">
<div class="faq-container">
<h2>Frequently Asked Questions</h2>
<div class="faq-item">
<div class="faq-question">
<h3>Can I import data from password-protected websites?</h3>
<span class="faq-toggle">+</span>
</div>
<div class="faq-answer">
<p>No, IMPORTHTML cannot access data from password-protected pages.</p>
</div>
</div>
<div class="faq-item">
<div class="faq-question">
<h3>How often does Google Sheets update the imported data?</h3>
<span class="faq-toggle">+</span>
</div>
<div class="faq-answer">
<p>Google Sheets automatically refreshes data approximately every hour, but you can manually refresh it if needed.</p>
</div>
</div>
<div class="faq-item">
<div class="faq-question">
<h3>What if the webpage layout changes?</h3>
<span class="faq-toggle">+</span>
</div>
<div class="faq-answer">
<p>If the layout changes, the data may not import correctly. You might need to adjust your formulas or checks.</p>
</div>
</div>
</div>
</div>
In conclusion, mastering Google Sheets and learning to import HTML data seamlessly can be incredibly rewarding. It empowers you with the ability to handle data efficiently, derive insights, and create dynamic reports effortlessly. Don't hesitate to experiment with various functions and dig deeper into Google Sheets capabilities. 🚀
<p class="pro-note">💡Pro Tip: Regularly check and update your formulas to ensure the accuracy of imported data!</p>