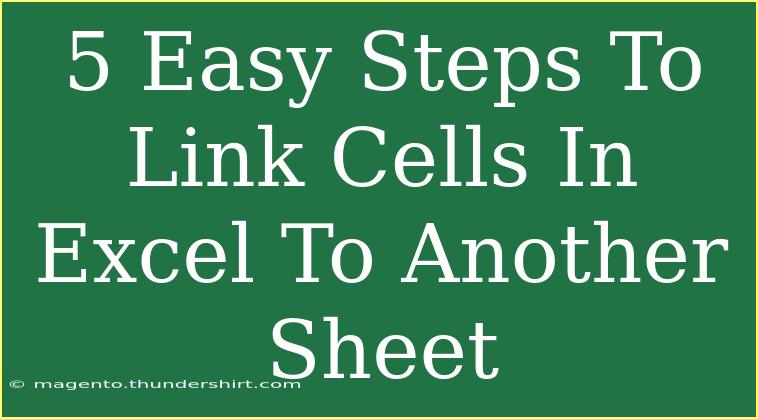Linking cells between different sheets in Excel can significantly enhance your data management, making it more efficient and organized. Whether you're compiling a report, working on a complex project, or just trying to keep everything in line, linking cells can save you time and effort. In this guide, we’ll walk through five easy steps to link cells in Excel to another sheet. You'll be linking data in no time! 🚀
Understanding the Basics of Cell Linking
Before we dive into the steps, let’s clarify what linking cells means. When you link a cell from one sheet to another, it creates a dynamic connection. Any updates made to the original cell will automatically reflect in the linked cell, keeping your data consistent.
5 Easy Steps to Link Cells in Excel to Another Sheet
Step 1: Open Your Workbook
First things first, open the Excel workbook that contains the sheets you want to link. You can have multiple sheets in one workbook, and this feature is perfect for keeping track of related data.
Step 2: Select the Cell to Link From
Navigate to the sheet containing the cell you wish to link. Click on the cell you want to link to another sheet. This is where your data will come from, so ensure it’s the correct cell.
Step 3: Begin Creating the Link
Now, switch to the sheet where you want the linked cell to appear. Click on the cell where you want the link. To create the link, type = and then navigate back to the first sheet, clicking on the original cell you want to link. This action will create a formula that references the original cell.
Step 4: Complete the Formula
After selecting the original cell, you’ll notice the formula bar updating to reflect the reference. It should look something like this:
=Sheet1!A1
Here, Sheet1 is the name of the first sheet, and A1 is the cell you linked. Press Enter to complete the linking process.
Step 5: Verify the Link
Once you’ve hit Enter, the linked cell will display the same value as the original cell. To verify the link, you can edit the original cell. Any change should automatically update the linked cell.
<table>
<tr>
<th>Step</th>
<th>Action</th>
</tr>
<tr>
<td>1</td>
<td>Open your workbook</td>
</tr>
<tr>
<td>2</td>
<td>Select the cell to link from</td>
</tr>
<tr>
<td>3</td>
<td>Begin creating the link</td>
</tr>
<tr>
<td>4</td>
<td>Complete the formula</td>
</tr>
<tr>
<td>5</td>
<td>Verify the link</td>
</tr>
</table>
<p class="pro-note">💡 Pro Tip: To create a link to a cell in a different workbook, include the workbook name in the formula, like this: ='[WorkbookName.xlsx]SheetName'!CellAddress.</p>
Common Mistakes to Avoid
Linking cells in Excel is relatively straightforward, but there are a few common pitfalls to avoid:
-
Incorrect Sheet Names: Ensure that you spell the sheet names correctly in your formulas. Excel won’t recognize a link if the sheet name is misspelled.
-
Moving or Renaming Sheets: If you move or rename sheets after creating links, the links can break. You’ll have to update the formulas to reflect the new names or locations.
-
Linking to Closed Workbooks: If you link to a cell in another workbook, ensure that the workbook is open for Excel to fetch the latest data. If it’s closed, you may get an outdated value.
Troubleshooting Issues
If your linked cells are not displaying the expected data, consider these troubleshooting tips:
-
Check for Errors: If the cell displays an error like #REF!, it usually means the link is broken. Double-check your formula for any mistakes.
-
Excel Settings: Ensure that Excel is set to automatically update links. You can find this setting under File > Options > Trust Center > Trust Center Settings > External Content.
-
Circular References: Be cautious of creating circular references, where a formula refers to its own cell indirectly, as this can lead to confusion or errors.
<div class="faq-section">
<div class="faq-container">
<h2>Frequently Asked Questions</h2>
<div class="faq-item">
<div class="faq-question">
<h3>Can I link cells from different workbooks?</h3>
<span class="faq-toggle">+</span>
</div>
<div class="faq-answer">
<p>Yes, you can link cells from different workbooks by including the workbook name in the formula.</p>
</div>
</div>
<div class="faq-item">
<div class="faq-question">
<h3>What happens if I rename the sheet?</h3>
<span class="faq-toggle">+</span>
</div>
<div class="faq-answer">
<p>If you rename a sheet, you will need to update any links referencing that sheet to reflect the new name.</p>
</div>
</div>
<div class="faq-item">
<div class="faq-question">
<h3>Will linked cells update automatically?</h3>
<span class="faq-toggle">+</span>
</div>
<div class="faq-answer">
<p>Yes, linked cells will update automatically as long as the original cells are modified and the workbook is open.</p>
</div>
</div>
</div>
</div>
Recapping what we've covered: linking cells in Excel to another sheet is a handy technique that helps maintain data consistency and organization. By following the five simple steps outlined above, you can create and verify these links effortlessly. Remember to avoid common mistakes, and keep the troubleshooting tips in mind to help you navigate any hiccups along the way.
Don’t hesitate to practice linking cells yourself! It's a valuable skill that will streamline your data handling processes and make your work more manageable. Explore related tutorials on Excel to further enhance your skills and make the most out of this powerful tool.
<p class="pro-note">🌟 Pro Tip: Experiment with linking entire ranges of cells instead of just individual cells for more comprehensive data management!</p>