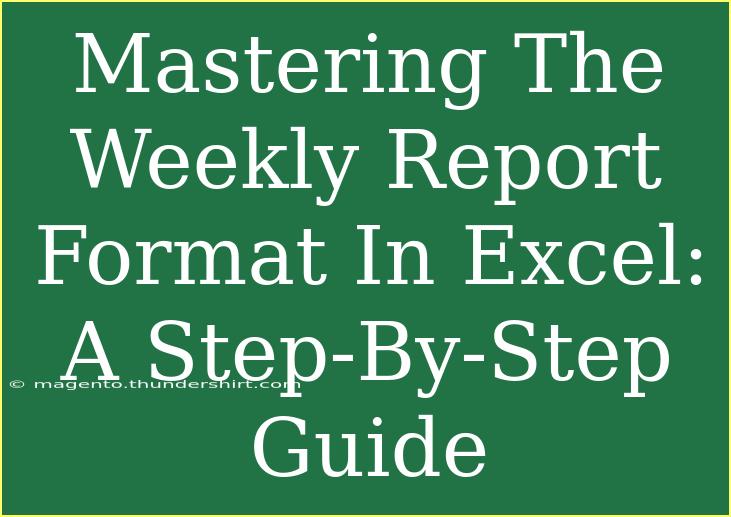Creating a weekly report in Excel can be a daunting task, especially if you’re new to the program or unsure of the most effective format to use. However, mastering the weekly report format in Excel is not only achievable but can also become a powerful tool for your productivity. In this guide, we will delve into useful tips, common mistakes to avoid, and provide step-by-step instructions to help you create a professional-looking weekly report. 📊
Why Use Excel for Weekly Reports?
Excel is a robust tool for data analysis and reporting. Its capabilities extend far beyond basic calculations, allowing you to create visually appealing reports with charts, graphs, and pivot tables. Here are some key reasons why you should consider using Excel for your weekly reports:
- Easy Data Manipulation: Excel allows for quick adjustments and updates, making it easy to keep your report current.
- Visual Representation: You can include graphs and charts that make complex data easier to digest.
- Templates Available: Excel offers various templates that can kickstart your report creation process.
Getting Started: Setting Up Your Excel Workbook
Step 1: Create a New Workbook
- Open Excel.
- Click on "Blank Workbook" to start fresh.
Step 2: Name Your Workbook
- Go to "File" > "Save As" to name your workbook (e.g., "Weekly Report [Date]").
Step 3: Create Headings
In the first row, set up headings that are relevant to your report. Common headings include:
| Column |
Description |
| A |
Task/Project Name |
| B |
Assigned To |
| C |
Status |
| D |
Start Date |
| E |
End Date |
| F |
Comments |
Fill in these headings in cells A1 to F1.
Filling in Your Report
Step 4: Input Data
Once your headings are set, start inputting your data under each relevant heading. For example:
| Task/Project Name |
Assigned To |
Status |
Start Date |
End Date |
Comments |
| Project A |
John Doe |
In Progress |
01/10/2023 |
01/15/2023 |
Needs review |
| Project B |
Jane Smith |
Completed |
01/05/2023 |
01/12/2023 |
Finalized |
Step 5: Formatting Your Report
Make your report visually appealing:
- Bold Headings: Select row 1 and press "Ctrl + B" to bold your headings.
- Cell Colors: Highlight rows based on the status of tasks. For example, use green for “Completed”, yellow for “In Progress”, and red for “Stuck”.
- Borders: Add borders to your table by selecting the range and clicking on the "Borders" icon.
Step 6: Adding Conditional Formatting
- Select the cells in the "Status" column (C2:C10).
- Go to "Home" > "Conditional Formatting".
- Choose "Highlight Cell Rules" and select "Text that Contains…" to set colors based on the status.
Advanced Techniques: Utilizing Excel Functions
Step 7: Incorporating Formulas
Use formulas to summarize your data. For example, you can count how many tasks are completed:
- In cell G2, type:
=COUNTIF(C2:C10, "Completed")
- Press "Enter". This will provide a count of completed tasks.
Step 8: Creating a Chart
- Highlight your task names and their corresponding statuses.
- Navigate to "Insert" > "Charts" and select the chart type that fits your data (e.g., a pie chart for status distribution).
Common Mistakes to Avoid
- Neglecting Data Consistency: Always ensure your data entries are consistent. For instance, use uniform terms for statuses (e.g., "In Progress" instead of mixing "In Progress" and "In-Progress").
- Ignoring Formatting: A report without proper formatting can be difficult to read. Take the time to make it visually appealing.
- Overloading with Data: Keep your report focused and concise. Too much data can overwhelm your readers.
Troubleshooting Issues
If you encounter issues while using Excel for your weekly reports, consider the following:
- Formula Errors: Double-check your formulas to ensure that cell references are correct.
- Chart Not Displaying: If your chart isn't displaying correctly, make sure you’ve highlighted the right data range.
- Formatting Issues: If your colors or borders don't appear, ensure that the correct cells are selected.
<div class="faq-section">
<div class="faq-container">
<h2>Frequently Asked Questions</h2>
<div class="faq-item">
<div class="faq-question">
<h3>How do I create a template for my weekly reports?</h3>
<span class="faq-toggle">+</span>
</div>
<div class="faq-answer">
<p>To create a template, set up your headings and any specific formatting you desire. Save the workbook as an Excel Template (.xltx) for future use.</p>
</div>
</div>
<div class="faq-item">
<div class="faq-question">
<h3>Can I share my weekly report with others?</h3>
<span class="faq-toggle">+</span>
</div>
<div class="faq-answer">
<p>Yes, you can share your report via email, or by using cloud services like OneDrive or Google Drive.</p>
</div>
</div>
<div class="faq-item">
<div class="faq-question">
<h3>What should I include in the comments section?</h3>
<span class="faq-toggle">+</span>
</div>
<div class="faq-answer">
<p>Use the comments section to provide updates, challenges, or any pertinent notes that could be useful for the team.</p>
</div>
</div>
</div>
</div>
As you can see, mastering the weekly report format in Excel can dramatically streamline your workflow. By following the steps laid out in this guide, you can create informative and visually appealing reports. Don't forget to experiment with the advanced techniques such as formulas and charts to enhance your reports even further!
You now have all the tools necessary to tackle your weekly reporting with confidence. Practice using these features regularly, and you’ll soon find that creating reports becomes a straightforward and efficient process. Explore more related tutorials to further sharpen your Excel skills and become a reporting pro!
<p class="pro-note">📈 Pro Tip: Regularly back up your Excel files to prevent data loss.</p>