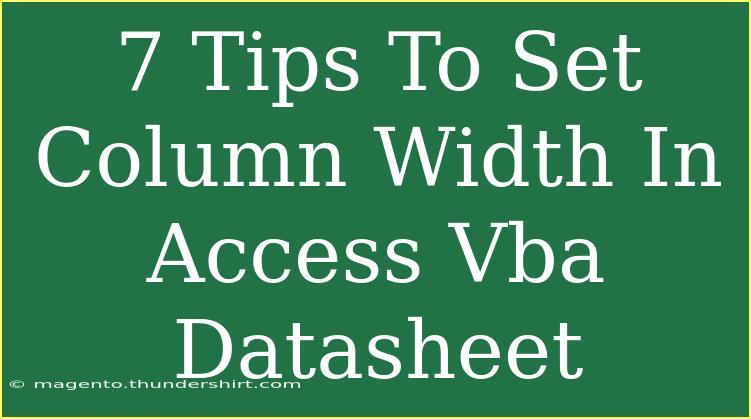When working with Microsoft Access, especially while managing your data in a datasheet view, column width can significantly impact readability and usability. It allows you to present data in a way that best fits the information being displayed. Here, we’ll explore seven effective tips to set column width in Access VBA datasheets, which will help you improve your database management experience. 💼
1. Understanding the Basics of Column Width in Datasheets
Column width in a datasheet is essentially the space allocated for displaying the contents of a column. The width can be adjusted to ensure that all data is visible without excessive blank space. In Access, column width can be manipulated through the user interface or programmatically using VBA.
2. Setting Column Width Programmatically
In Access VBA, you can set the width of a column in a datasheet using the Width property. Here's how to do it:
Sub SetColumnWidth()
Dim rs As DAO.Recordset
Set rs = CurrentDb.OpenRecordset("YourTableName")
' Adjusting column widths
With rs
.Fields("YourFieldName").ColumnWidth = 2000 'Width in twips
End With
rs.Close
Set rs = Nothing
End Sub
Key Points
- The width is set in twips (1/20th of a point).
- You can replace
"YourTableName" and "YourFieldName" with the actual names in your database.
3. Dynamic Column Width Adjustment
You may want the column widths to adjust dynamically based on the content. Here’s a method that calculates the width based on the content length:
Sub AutoAdjustColumnWidth()
Dim rs As DAO.Recordset
Set rs = CurrentDb.OpenRecordset("YourTableName")
Dim i As Integer
For i = 0 To rs.Fields.Count - 1
rs.Fields(i).ColumnWidth = Len(rs.Fields(i).Value) * 100 ' Adjust multiplier as needed
Next i
rs.Close
Set rs = Nothing
End Sub
Important Note
<p class="pro-note">Adjust the multiplier based on your font settings to achieve desired results.</p>
4. Using Form Load Event to Set Column Width
If you often display data in a particular form, you can set column widths during the form load event. This ensures that your settings are always applied when the form opens.
Private Sub Form_Load()
Me.YourSubformName.Form.Controls("YourFieldName").ColumnWidth = 2000 ' Set desired width
End Sub
Key Points
- Replace
YourSubformName and YourFieldName with your actual form and field names.
- This method ensures that settings are re-applied every time the form is opened.
5. Maintain Uniformity Across Columns
To keep your datasheet looking neat, you might want to maintain consistent widths across columns. Here’s how to set a uniform width:
Sub SetUniformColumnWidth()
Dim rs As DAO.Recordset
Set rs = CurrentDb.OpenRecordset("YourTableName")
Dim uniformWidth As Long
uniformWidth = 2000 ' Set desired uniform width
For i = 0 To rs.Fields.Count - 1
rs.Fields(i).ColumnWidth = uniformWidth
Next i
rs.Close
Set rs = Nothing
End Sub
Important Note
<p class="pro-note">Uniformity improves the overall visual appeal of your datasheet. Experiment with different widths to find the best fit for your data.</p>
6. Handling Column Widths in Reports
If you also utilize reports, consider setting column widths for your report layout as well. The Width property can be utilized similarly in report design.
Private Sub Report_Open(Cancel As Integer)
Me.Controls("YourFieldName").Width = 3000 ' Set desired width
End Sub
Key Points
- Adjusting widths in reports ensures that printed formats look just as good as on-screen displays.
- Check your report design settings to ensure proper integration of widths.
7. Common Mistakes to Avoid
- Not Releasing Objects: Always close your recordsets to avoid memory leaks.
- Hardcoding Values: Use constants or variables for widths instead of hardcoding to improve flexibility.
- Ignoring Content: Make sure to assess the content of columns to set the width appropriately.
Troubleshooting Issues
- If column widths don’t seem to take effect, ensure that you’ve saved changes and that no conflicting settings in your form or report are overwriting them.
- Review if the
AutoResize property is active; if true, it can conflict with manually set widths.
<div class="faq-section">
<div class="faq-container">
<h2>Frequently Asked Questions</h2>
<div class="faq-item">
<div class="faq-question">
<h3>How do I change the column width in Access manually?</h3>
<span class="faq-toggle">+</span>
</div>
<div class="faq-answer">
<p>You can manually change the column width in Datasheet view by dragging the borders of the column headers.</p>
</div>
</div>
<div class="faq-item">
<div class="faq-question">
<h3>Is there a limit to how wide a column can be in Access?</h3>
<span class="faq-toggle">+</span>
</div>
<div class="faq-answer">
<p>Yes, there is a maximum width of 32,768 pixels (twips) for a column in Access.</p>
</div>
</div>
<div class="faq-item">
<div class="faq-question">
<h3>Can I save column width settings for future use?</h3>
<span class="faq-toggle">+</span>
</div>
<div class="faq-answer">
<p>Yes, by using VBA scripts to set widths upon form load, you can save these preferences.</p>
</div>
</div>
</div>
</div>
By implementing these tips and techniques, you can improve the way you manage column widths in Access datasheets. It’s a small adjustment that can have a big impact on your data’s clarity and accessibility. The more you practice setting these widths, the better you'll become at optimizing your database layout. Happy databasing! 🗂️
<p class="pro-note">🌟Pro Tip: Regularly revisit your column widths as data changes to maintain a tidy appearance.</p>