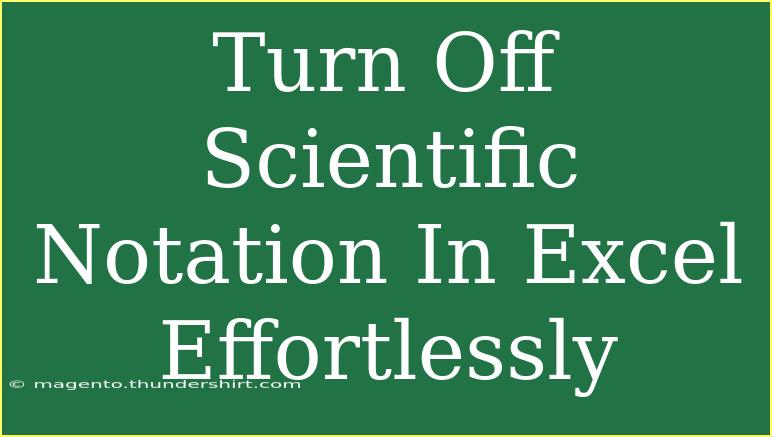If you've ever worked with Excel, you know that it can be a double-edged sword when it comes to displaying numbers. One minute, you’re happily typing in numbers, and the next, you find Excel has turned them into scientific notation. This can be particularly frustrating when dealing with large numbers or when you want to present data clearly. The good news is that turning off scientific notation in Excel is a straightforward process. In this guide, we will explore various methods to disable scientific notation, offer helpful tips, and troubleshoot common issues you might encounter along the way. Let's dive in! 🚀
What is Scientific Notation?
Scientific notation is a way of expressing very large or very small numbers in a compact format. For instance, instead of writing 1,000,000, you might see it represented as 1 x 10^6. While this format can be useful for scientific calculations, it can be annoying in spreadsheets, especially when you're trying to make data visually appealing or comprehensible.
Why Excel Uses Scientific Notation
Excel uses scientific notation automatically when you enter numbers that exceed 15 digits. This is because Excel has a limit on how many digits it can display without switching to scientific notation. While this serves a purpose in certain contexts, it can become a hassle when dealing with standard numerical data or IDs.
How to Turn Off Scientific Notation in Excel
Here are some easy methods to prevent Excel from displaying numbers in scientific notation:
Method 1: Format Cells
- Select the Cells: Highlight the cells or range where you want to stop scientific notation.
- Open Format Cells: Right-click on the selected cells and click on “Format Cells.” Alternatively, you can press
Ctrl + 1 on your keyboard.
- Choose Number Format: In the Format Cells dialog box, choose the “Number” tab, then select “Number” from the list.
- Adjust Decimal Places: Set the desired number of decimal places and make sure the “Use 1000 Separator” checkbox is checked if needed.
- Click OK: Press OK to apply the format.
Using this method allows you to show large numbers as regular numbers, with options to customize how they appear.
Method 2: Preceding Apostrophe
A quick fix for specific entries is to precede your number with an apostrophe (').
- Simply type
'1000000 and press Enter. The apostrophe will make Excel treat it as text rather than a number, displaying it exactly as you entered it without converting it to scientific notation.
Method 3: Increase Column Width
Sometimes, Excel switches to scientific notation because the column width isn’t enough to display the entire number.
- Select the Column: Click on the header of the column with numbers.
- AutoFit: Double-click the boundary line between the columns. This will automatically adjust the width to fit the longest entry.
This solution is straightforward and can save you a lot of hassle if you're dealing with large numbers.
Method 4: Set Default Formatting
If you frequently work with large numbers and want to set a default format:
- File Menu: Go to the “File” menu and select “Options.”
- Advanced Settings: In the Excel Options dialog, go to the “Advanced” section.
- Editing Options: Uncheck the “Automatically insert a decimal point” option and consider modifying other settings to suit your needs.
- Save Your Changes: Click OK to save your preferences.
This can help ensure that you don’t have to format cells every time you enter large numbers.
Tips to Avoid Common Mistakes
When working with Excel and handling large numbers, here are some mistakes to avoid:
- Forgetting to Format Cells: Always remember to format cells before entering data.
- Not Using Apostrophes: If you're entering a code or ID that shouldn't be formatted, be sure to start with an apostrophe.
- Neglecting Column Width: Don't underestimate the importance of column width when entering large numbers.
Troubleshooting Common Issues
If you've followed the above methods and are still facing issues, consider these common troubleshooting tips:
- Check for Text Format: Ensure that the cell format isn’t set to “Text” before entering numbers.
- Re-entering Data: Sometimes, simply re-entering the number after formatting the cell can solve the issue.
- Excel Version: Ensure your Excel is updated, as some formatting options may not be available in older versions.
<div class="faq-section">
<div class="faq-container">
<h2>Frequently Asked Questions</h2>
<div class="faq-item">
<div class="faq-question">
<h3>How do I prevent Excel from converting numbers to scientific notation automatically?</h3>
<span class="faq-toggle">+</span>
</div>
<div class="faq-answer">
<p>You can format the cells as 'Number' with appropriate decimal places before entering the data to prevent this issue.</p>
</div>
</div>
<div class="faq-item">
<div class="faq-question">
<h3>Will using an apostrophe affect calculations in Excel?</h3>
<span class="faq-toggle">+</span>
</div>
<div class="faq-answer">
<p>Yes, using an apostrophe will treat the entry as text, so it won't participate in calculations.</p>
</div>
</div>
<div class="faq-item">
<div class="faq-question">
<h3>Is there a way to convert scientific notation back to standard notation?</h3>
<span class="faq-toggle">+</span>
</div>
<div class="faq-answer">
<p>Simply format the cell as 'Number' and re-enter the value, and it will appear in standard notation.</p>
</div>
</div>
</div>
</div>
The steps we've explored to turn off scientific notation are easy to follow and can save you a lot of time and frustration. With these methods, you'll have greater control over how numbers are displayed in Excel, ensuring clarity in your spreadsheets.
Practicing these techniques will make it easier for you to manipulate data without worrying about unwanted formatting changes. Dive deeper into related tutorials on using Excel effectively, and get ready to transform your spreadsheet skills!
<p class="pro-note">🚀Pro Tip: Always keep your data formatted correctly from the start to avoid any future issues with scientific notation!</p>