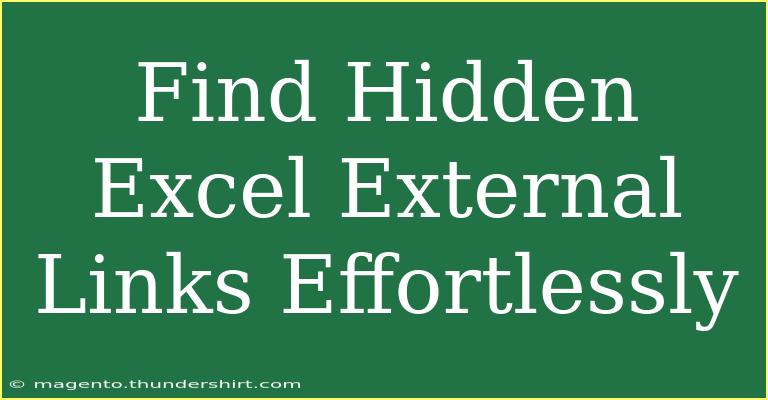When working with Excel spreadsheets, you may occasionally encounter external links that are not immediately visible. These hidden links can lead to frustrating errors or slow performance. Whether you are cleaning up a file or preparing it for sharing, finding and removing these links is essential for maintaining a tidy and efficient workbook. In this guide, we’ll walk you through the process of identifying hidden Excel external links effortlessly, along with helpful tips and common pitfalls to avoid. So, let’s dive in!
Understanding External Links in Excel
External links in Excel refer to connections to other workbooks or files that your current spreadsheet relies on for data. These links can be created when you reference cells from another file or use functions that pull in external data.
Why Finding Hidden External Links is Important
Hidden external links can lead to various issues:
- Error Messages: You may encounter errors if the linked file is moved or deleted.
- Performance Issues: Excessive external links can slow down your workbook, especially if the linked files are large.
- Inaccuracy: If you are not aware of the links, you may have outdated or incorrect data displayed.
How to Identify Hidden Excel External Links
Finding hidden external links doesn’t have to be a hassle. Here are the steps you can follow:
Method 1: Using Excel’s Edit Links Feature
- Open your Excel workbook.
- Go to the Data tab in the ribbon.
- Click on Edit Links.
- A dialog box will appear displaying all external links associated with your workbook.
- From here, you can select links to update, change, or break as necessary.
Important Note: If the Edit Links option is grayed out, it indicates that there are no external links in the workbook, or it may be protected.
Method 2: Inspecting Formulas
Another effective way to uncover hidden links is by checking your formulas:
- Press
Ctrl + (the grave accent key) to display all formulas in the spreadsheet.
- Look for any references that include brackets [ ] – these usually indicate external links.
Method 3: Check Named Ranges
External links can also be hidden in named ranges.
- Click on the Formulas tab.
- Select Name Manager.
- Look through the list of named ranges for any that refer to external files.
Method 4: Search for Links Using VBA
If you are comfortable with VBA, you can run a simple macro to find all external links.
-
Press Alt + F11 to open the VBA editor.
-
Insert a new module (Insert > Module) and paste the following code:
Sub FindExternalLinks()
Dim Link As Variant
Dim Links As Variant
Links = ThisWorkbook.LinkSources(xlLinkTypeOLE)
If Not IsEmpty(Links) Then
For Each Link In Links
Debug.Print Link
Next Link
Else
MsgBox "No external links found"
End If
End Sub
-
Run the macro (F5). You’ll see the links printed in the Immediate window.
Common Mistakes to Avoid When Finding External Links
- Neglecting to Save: Always save your workbook before making changes to avoid losing work.
- Overlooking Hidden Sheets: Ensure that you check all sheets, including hidden ones, for links.
- Forgetting Named Ranges: Don’t skip checking named ranges, as they can be a source of hidden links.
Troubleshooting Common Issues
Unable to Break Links
If you cannot break a link, make sure that:
- The linked file is not open in another instance of Excel.
- There are no dependent formulas that rely on the link.
Unwanted Error Messages
If you encounter error messages after removing links, double-check your formulas to ensure they are not referencing the deleted links.
Performance Issues Persist
If performance issues continue, consider optimizing your workbook by:
- Removing unnecessary sheets.
- Simplifying complex formulas.
- Reducing the number of pivot tables or data connections.
<div class="faq-section">
<div class="faq-container">
<h2>Frequently Asked Questions</h2>
<div class="faq-item">
<div class="faq-question">
<h3>How can I tell if a formula references an external link?</h3>
<span class="faq-toggle">+</span>
</div>
<div class="faq-answer">
<p>Formulas that reference external links will typically include file names in square brackets, such as [WorkbookName.xlsx].</p>
</div>
</div>
<div class="faq-item">
<div class="faq-question">
<h3>What should I do if I can't find a link using the Edit Links feature?</h3>
<span class="faq-toggle">+</span>
</div>
<div class="faq-answer">
<p>If the Edit Links feature does not show any links, you should check named ranges and inspect all formulas to ensure there are no hidden references.</p>
</div>
</div>
<div class="faq-item">
<div class="faq-question">
<h3>Can I prevent Excel from creating external links?</h3>
<span class="faq-toggle">+</span>
</div>
<div class="faq-answer">
<p>To avoid creating external links, always make sure to copy values instead of formulas from other workbooks.</p>
</div>
</div>
<div class="faq-item">
<div class="faq-question">
<h3>What happens if I break an external link?</h3>
<span class="faq-toggle">+</span>
</div>
<div class="faq-answer">
<p>When you break an external link, the data will remain as a static value, and any references to the source file will be lost.</p>
</div>
</div>
</div>
</div>
To summarize, finding hidden external links in Excel can be an uncomplicated process if you know where to look and what to do. Utilize features such as Edit Links, inspect formulas, and don’t forget to check named ranges. With a little practice, you'll be able to streamline your Excel workbooks and enhance their performance effectively.
<p class="pro-note">✨Pro Tip: Regularly check your spreadsheets for hidden external links to maintain optimal performance!</p>