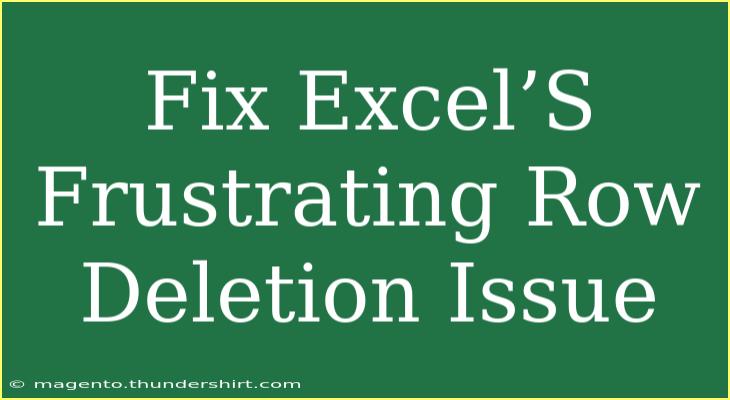Experiencing issues with deleting rows in Excel can be incredibly frustrating, especially when you're in the middle of an important project. 😩 Whether it’s due to formatting problems, merged cells, or just Excel not cooperating, this guide aims to provide you with practical tips, shortcuts, and advanced techniques to effectively manage row deletions.
Understanding the Basics of Row Deletion
Deleting rows in Excel is a straightforward process, but it can become complicated depending on the spreadsheet's structure and data types. The simplest way to delete a row is to:
- Select the entire row by clicking on the row number.
- Right-click and choose "Delete."
However, sometimes you might find that Excel won’t let you delete a row, or it behaves oddly when you attempt to do so. Below are some potential reasons why you might encounter these issues, along with solutions.
Common Reasons for Row Deletion Issues
- Merged Cells: If a row contains merged cells, Excel may not allow deletion.
- Protected Sheets: Sheets that are protected will restrict modifications, including row deletions.
- Hidden Rows: Sometimes, hidden rows can interfere with deletion attempts.
- Filters Applied: If filters are applied, Excel may behave unpredictably.
- Table Formatting: Deleting rows from a formatted table can be tricky.
Effective Techniques for Deleting Rows
Here are some advanced techniques to ensure smooth row deletion in Excel.
Using Keyboard Shortcuts
Keyboard shortcuts can be a game-changer. Here are the steps:
- Select the row by clicking its number.
- Press
Ctrl + - (Control and minus key) to delete the selected row.
Using the Go To Special Function
The Go To Special function allows you to delete specific rows based on criteria.
- Press
F5 or Ctrl + G.
- Click on "Special."
- Choose "Blanks" to select all blank rows.
- Right-click on one of the selected rows and click "Delete."
Delete Entire Table Rows
When dealing with tables, deleting entire rows can be done as follows:
- Click on the row you wish to delete.
- Navigate to the “Table Tools Design” tab.
- Click on “Delete” from the Rows group.
Step-by-Step Troubleshooting Guide
If you're still having trouble, here’s a detailed troubleshooting guide:
Step 1: Check for Merged Cells
Instructions:
- Highlight your data range.
- Go to the "Home" tab.
- Click on "Find & Select" -> "Format" -> "Merge & Center."
- If you find merged cells, unmerge them before trying to delete.
Step 2: Unprotect the Sheet
Instructions:
- Go to the "Review" tab.
- Click on “Unprotect Sheet.”
- If a password is required, enter it to gain full editing access.
Step 3: Remove Filters
Instructions:
- Go to the “Data” tab.
- Click on “Clear” in the Sort & Filter group.
- Try deleting your rows again.
Step 4: Unhide Rows
Instructions:
- Select the rows around the hidden ones.
- Right-click and choose “Unhide.”
- Now you should be able to delete without issues.
Step 5: Convert Table to Range
Instructions:
- Click on any cell in the table.
- Go to the “Table Tools Design” tab.
- Click "Convert to Range."
- Now proceed with deletion.
Table of Common Issues and Solutions
<table>
<tr>
<th>Issue</th>
<th>Solution</th>
</tr>
<tr>
<td>Merged Cells</td>
<td>Unmerge cells before attempting to delete.</td>
</tr>
<tr>
<td>Protected Sheets</td>
<td>Unprotect the sheet to allow deletions.</td>
</tr>
<tr>
<td>Hidden Rows</td>
<td>Unhide all rows to ensure they're accessible.</td>
</tr>
<tr>
<td>Filters Applied</td>
<td>Remove filters before attempting to delete rows.</td>
</tr>
<tr>
<td>Table Formatting</td>
<td>Convert the table to a normal range to delete rows.</td>
</tr>
</table>
<p class="pro-note">✨ Pro Tip: Always save a backup of your Excel sheet before making extensive deletions, just in case something goes wrong!</p>
<div class="faq-section">
<div class="faq-container">
<h2>Frequently Asked Questions</h2>
<div class="faq-item">
<div class="faq-question">
<h3>Why can't I delete a row in Excel?</h3>
<span class="faq-toggle">+</span>
</div>
<div class="faq-answer">
<p>Common reasons include merged cells, a protected sheet, or filters applied to your data.</p>
</div>
</div>
<div class="faq-item">
<div class="faq-question">
<h3>How do I delete multiple rows at once?</h3>
<span class="faq-toggle">+</span>
</div>
<div class="faq-answer">
<p>Select multiple rows by clicking and dragging over row numbers, then right-click and choose "Delete." Alternatively, use the Ctrl key to select non-contiguous rows.</p>
</div>
</div>
<div class="faq-item">
<div class="faq-question">
<h3>What should I do if Excel crashes while deleting rows?</h3>
<span class="faq-toggle">+</span>
</div>
<div class="faq-answer">
<p>Ensure you have the latest updates installed. If it continues, save your work frequently and try to delete fewer rows at a time.</p>
</div>
</div>
<div class="faq-item">
<div class="faq-question">
<h3>Can I recover deleted rows?</h3>
<span class="faq-toggle">+</span>
</div>
<div class="faq-answer">
<p>If you have not saved the file after the deletion, you can use the "Undo" feature (Ctrl + Z) to recover rows. Otherwise, check your backups.</p>
</div>
</div>
</div>
</div>
Recapping the journey we've just taken, dealing with row deletion in Excel doesn't have to be a tedious task. You now have a toolbox of tips, techniques, and troubleshooting steps to handle most situations that come your way. Practice these methods, and you'll quickly become more efficient in managing your Excel sheets. Remember to explore additional tutorials on Excel to further enhance your skills and optimize your workflow. Happy Excel-ing!
<p class="pro-note">🔍 Pro Tip: Familiarize yourself with the Undo function (Ctrl + Z) to quickly recover deleted rows or other mistakes!</p>