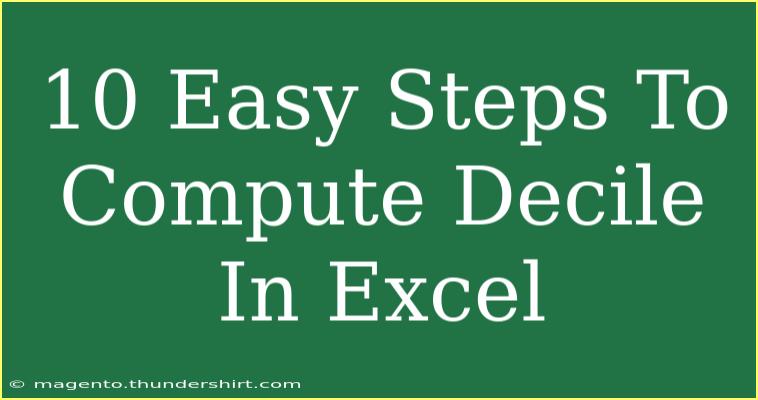Computing deciles in Excel is a useful skill, especially when you need to analyze large datasets effectively. Deciles are statistical measures that divide a dataset into ten equal parts, providing insights into the distribution of the data. Understanding how to compute deciles can significantly enhance your data analysis skills. In this guide, we'll walk through ten easy steps to compute deciles in Excel, along with helpful tips, common mistakes to avoid, and troubleshooting advice.
Understanding Deciles
Before diving into Excel, let's clarify what deciles are. Deciles split your data into ten parts:
- D1 (1st Decile): 10% of the data points fall below this value.
- D2 (2nd Decile): 20% of the data points fall below this value.
- D3 (3rd Decile): 30% of the data points fall below this value.
- And so on, until D9.
Deciles are especially helpful in statistical analysis and reporting, allowing you to better understand your data distribution. Now, let’s look at how to calculate these in Excel.
Steps to Compute Deciles in Excel
Step 1: Prepare Your Data
First, ensure your data is organized in a single column in an Excel worksheet. For example, let’s say you have a list of student scores.
| Scores |
| 85 |
| 90 |
| 78 |
| 92 |
| 88 |
| 76 |
| 95 |
| 81 |
| 89 |
| 77 |
Step 2: Sort Your Data
Sorting your data is crucial. Highlight your data column, and go to Data > Sort A to Z. This arranges your data in ascending order, which is necessary for accurate decile computation.
Step 3: Use the PERCENTILE Function
The PERCENTILE function can help you find deciles. Click on an empty cell where you want the first decile result, and use the formula:
=PERCENTILE(A2:A11, 0.1)
This calculates the first decile (D1).
Step 4: Calculate Additional Deciles
To calculate further deciles, you can simply adjust the percentile value in the formula. Here’s how you can set it up in different cells:
- D2:
=PERCENTILE(A2:A11, 0.2)
- D3:
=PERCENTILE(A2:A11, 0.3)
- D4:
=PERCENTILE(A2:A11, 0.4)
- D5:
=PERCENTILE(A2:A11, 0.5)
- D6:
=PERCENTILE(A2:A11, 0.6)
- D7:
=PERCENTILE(A2:A11, 0.7)
- D8:
=PERCENTILE(A2:A11, 0.8)
- D9:
=PERCENTILE(A2:A11, 0.9)
You can enter each of these formulas into different cells in your worksheet to get the corresponding decile values.
Step 5: Name the Results for Clarity
To enhance readability, label each decile next to its value in the adjacent column. For instance, the cell next to your D1 calculation can be labeled “1st Decile”.
| Decile |
Value |
| 1st Decile |
=PERCENTILE(A2:A11, 0.1) |
| 2nd Decile |
=PERCENTILE(A2:A11, 0.2) |
| ... |
... |
Step 6: Analyze the Decile Values
Once you’ve computed all the deciles, analyze the values. You can quickly identify how many students fall into each decile range, which can help in reporting or decision-making.
Step 7: Visualize the Results
Consider creating a simple bar chart to visualize your decile data. This can help in presenting your findings effectively. Select your decile values and go to Insert > Charts > Bar Chart.
Step 8: Use Conditional Formatting (Optional)
To highlight specific decile ranges in your data, utilize Excel's conditional formatting feature. This can help emphasize high and low performers based on the deciles.
Step 9: Check Your Work
Make sure to double-check your calculations. A simple miscalculation could lead to incorrect insights from your data.
Step 10: Save Your Workbook
After completing your computations and analysis, remember to save your Excel workbook to prevent data loss.
Common Mistakes to Avoid
- Unsorted Data: Not sorting your data can lead to incorrect decile calculations.
- Incorrect Percentile Values: Ensure you’re using the correct decimal value for the desired decile.
- Ignoring Data Types: Make sure all your data points are in numerical format. Text data can cause errors in calculations.
Troubleshooting Issues
- #NUM! Error: This error occurs if you try to find a percentile in an empty range. Double-check your data range.
- Unexpected Results: If results seem off, ensure that your data is sorted and that no non-numeric values are included.
<div class="faq-section">
<div class="faq-container">
<h2>Frequently Asked Questions</h2>
<div class="faq-item">
<div class="faq-question">
<h3>What is the difference between quartiles and deciles?</h3>
<span class="faq-toggle">+</span>
</div>
<div class="faq-answer">
<p>Quartiles divide the data into four equal parts, while deciles divide it into ten. Each has its own significance based on data analysis needs.</p>
</div>
</div>
<div class="faq-item">
<div class="faq-question">
<h3>Can I use a different formula for deciles in Excel?</h3>
<span class="faq-toggle">+</span>
</div>
<div class="faq-answer">
<p>Yes, you can use the QUARTILE function for quartiles, but PERCENTILE is the most common for deciles.</p>
</div>
</div>
<div class="faq-item">
<div class="faq-question">
<h3>Why are my decile calculations incorrect?</h3>
<span class="faq-toggle">+</span>
</div>
<div class="faq-answer">
<p>Check to ensure your data is sorted correctly and all values are numeric. Errors often arise from unsorted or non-numeric data.</p>
</div>
</div>
</div>
</div>
Summarizing everything we’ve covered, computing deciles in Excel is a straightforward process when you follow the steps carefully. You now know how to prepare your data, calculate deciles using the PERCENTILE function, and visualize your results effectively.
Practice these techniques with your datasets to gain confidence in your analytical skills. Don’t forget to explore other related Excel tutorials on our blog for deeper learning and mastery of data analysis.
<p class="pro-note">🌟Pro Tip: Regularly practice these steps with varying datasets to enhance your proficiency in Excel!</p>