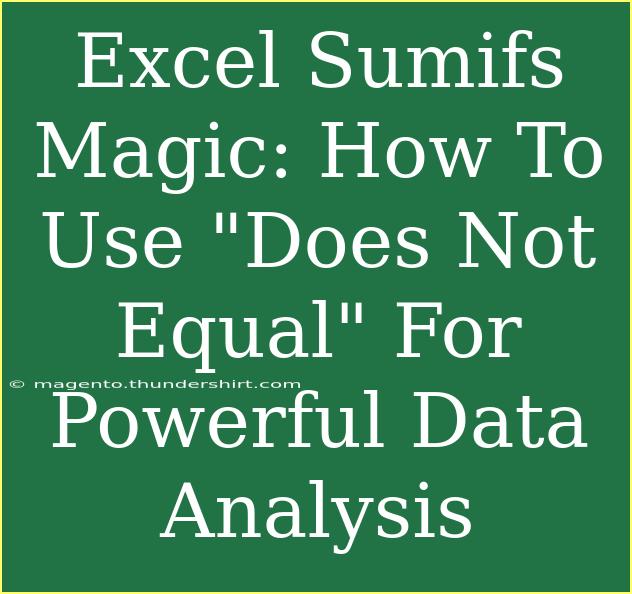When it comes to data analysis, Excel is a powerhouse tool that can help you derive insights and make informed decisions. One of the most versatile functions in Excel is SUMIFS, which allows you to sum a range of values based on multiple criteria. But have you ever wanted to analyze data while excluding certain values? The “does not equal” condition can be your secret weapon here! 💪 Let’s dive into how to use SUMIFS effectively with this condition and explore some helpful tips, common mistakes to avoid, and troubleshooting techniques.
What is the SUMIFS Function?
The SUMIFS function is a conditional summing tool that allows you to add up values in a range based on criteria specified for multiple ranges. This function is especially powerful because it enables more complex queries compared to the basic SUMIF function.
Syntax of SUMIFS
The syntax of the SUMIFS function is:
SUMIFS(sum_range, criteria_range1, criteria1, [criteria_range2, criteria2], ...)
- sum_range: The range of cells to be summed.
- criteria_range1: The first range to evaluate.
- criteria1: The criteria for the first range.
- [criteria_range2, criteria2]: Additional ranges and their criteria (optional).
Using "Does Not Equal" in SUMIFS
To use the "does not equal" condition in your SUMIFS function, you need to use the operator <>. This operator is crucial for filtering out unwanted data.
Example Scenario
Imagine you have a sales dataset with the following columns:
| Salesperson |
Region |
Sales Amount |
| John |
North |
500 |
| Jane |
South |
700 |
| Jake |
North |
400 |
| Joan |
West |
600 |
Suppose you want to find the total sales from all regions except the North. Here’s how you can apply the SUMIFS function:
=SUMIFS(C2:C5, B2:B5, "<>North")
This formula sums up the sales amounts where the region is not equal to North.
Step-by-Step Tutorial
Let’s break down the steps needed to effectively use the “does not equal” condition in the SUMIFS function.
-
Set Up Your Data: Make sure your data is organized in a tabular format, with headers for each column.
-
Select the Cell for the Result: Click on the cell where you want to display the sum result.
-
Input the SUMIFS Formula: Start typing the SUMIFS formula using the correct syntax, incorporating your data ranges and the <> operator for exclusion.
-
Press Enter: After completing your formula, press Enter to see the sum result.
-
Review Results: Ensure that your calculations reflect the exclusion criteria correctly.
Important Notes on Using SUMIFS
<p class="pro-note">Make sure that your criteria ranges are of the same size as your sum range; otherwise, you might run into errors.</p>
Helpful Tips for Using SUMIFS
-
Combine Multiple Criteria: You can exclude multiple values by extending the formula. For example, to sum excluding both North and West regions, use:
=SUMIFS(C2:C5, B2:B5, "<>North", B2:B5, "<>West")
-
Be Mindful of Text Case: Excel is not case-sensitive, which means “north” and “North” will be treated the same.
-
Utilize Named Ranges: For larger datasets, using named ranges can simplify your formulas and make them easier to manage.
-
Check for Leading/Trailing Spaces: Ensure there are no unnecessary spaces in your criteria, as they can lead to unexpected results.
-
Keep Data Types Consistent: Make sure that the data types in the criteria ranges align (e.g., text with text, numbers with numbers).
Common Mistakes to Avoid
- Wrong Range Sizes: Ensure that your sum range matches the size of your criteria range.
- Incorrect Usage of Operators: Remember to use
<> instead of just writing “not equal,” as Excel requires specific syntax.
- Forgetting to Lock Ranges: If you plan to copy the formula across multiple cells, use
$ to lock cell references as needed (e.g., $C$2:$C$5).
Troubleshooting SUMIFS
If you run into issues with your SUMIFS calculations, here are some steps you can take to troubleshoot:
- Double-check your ranges: Ensure all ranges are the same size.
- Verify your criteria: Look for typos or misuses of operators.
- Test with a simpler formula: If your SUMIFS formula is complex, try breaking it down into simpler parts to isolate the problem.
- Use Excel’s formula auditing tools: Functions like Evaluate Formula can help you understand how Excel is interpreting your formula.
<div class="faq-section">
<div class="faq-container">
<h2>Frequently Asked Questions</h2>
<div class="faq-item">
<div class="faq-question">
<h3>Can I use SUMIFS with multiple criteria for different ranges?</h3>
<span class="faq-toggle">+</span>
</div>
<div class="faq-answer">
<p>Yes, you can apply multiple criteria for different ranges. Just add additional criteria_range and criteria pairs to your SUMIFS function.</p>
</div>
</div>
<div class="faq-item">
<div class="faq-question">
<h3>How do I sum all values except for blank cells?</h3>
<span class="faq-toggle">+</span>
</div>
<div class="faq-answer">
<p>You can use the criteria "<>"" which will sum all values that are not blank in the specified range.</p>
</div>
</div>
<div class="faq-item">
<div class="faq-question">
<h3>What if my criteria have special characters?</h3>
<span class="faq-toggle">+</span>
</div>
<div class="faq-answer">
<p>Excel allows the use of wildcards like * and ? which can be very helpful when your criteria involve special characters.</p>
</div>
</div>
<div class="faq-item">
<div class="faq-question">
<h3>Can I use SUMIFS across different sheets?</h3>
<span class="faq-toggle">+</span>
</div>
<div class="faq-answer">
<p>Absolutely! Just reference the other sheet in your formula. For example, use 'Sheet2'!A1:A10 to refer to a range in another sheet.</p>
</div>
</div>
</div>
</div>
Recapping our journey through the SUMIFS function, we’ve learned how powerful this tool can be for data analysis, especially when applying the "does not equal" criteria. Remember to practice these tips and techniques with your own data. Dive into further tutorials and resources to explore the full capabilities of Excel.
<p class="pro-note">✨Pro Tip: Play around with different datasets to get comfortable with how SUMIFS works! Happy analyzing!</p>