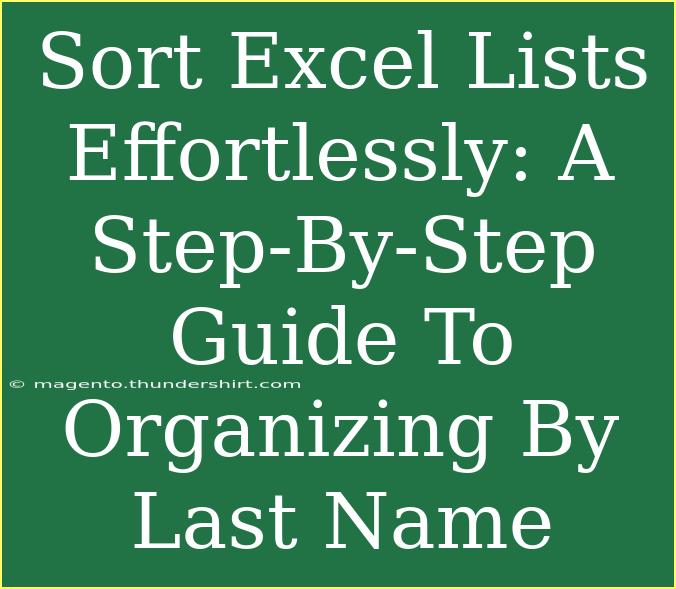Organizing your Excel lists can transform your workflow and make data management feel like a breeze! Whether you’re compiling a list of contacts, students, or any other entities, sorting them by last name can greatly enhance your ability to find what you need quickly. In this guide, we’ll walk you through the process step by step, share helpful tips, and highlight common pitfalls to avoid, ensuring you can master Excel sorting like a pro! 💪
Understanding the Basics of Sorting in Excel
Before diving into the nitty-gritty, let’s grasp the basics of sorting. Sorting in Excel arranges your data in a specific order, allowing for easier data retrieval. You can sort in ascending (A-Z) or descending (Z-A) order, depending on your needs. Here’s how you can sort by last name effectively:
Step 1: Prepare Your Data
Make sure your data is well-organized. If you have a list of names, ensure that each full name is in its own cell, and ideally, you should separate first and last names into two distinct columns for optimal sorting. Here’s how you can set it up:
| First Name |
Last Name |
| John |
Doe |
| Jane |
Smith |
| Alan |
Turing |
Step 2: Select Your Data
Click and drag to select the range of cells that you want to sort. This includes all columns that are relevant to your data set. For example, select both the first and last name columns if they are adjacent.
Step 3: Navigate to the Sort Function
- Go to the Data tab on the Excel ribbon.
- Look for the Sort & Filter group and click on the Sort button.
Step 4: Configure the Sort Options
In the Sort dialog box, follow these steps:
- Sort by: Select "Last Name" from the dropdown menu.
- Sort On: Choose "Cell Values".
- Order: Select "A to Z" for ascending order or "Z to A" for descending order.
Step 5: Execute the Sort
Once you've configured your options, click OK. Your data should now be sorted by last name! If you included first names in the selection, they will adjust automatically to align with their corresponding last names.
<p class="pro-note">Sorting by last name is not only useful for contact lists but can also be applied in academic settings, such as sorting student names by last names for easier attendance tracking!</p>
Tips and Advanced Techniques
Sorting is straightforward, but there are a few tips that can enhance your experience and efficiency:
-
Using Filters: If you want to temporarily view certain names, consider using the filter feature. This allows for quick sorting and even searching without permanently altering the order.
-
Sorting Multiple Columns: If you have to sort by last name and then by first name (in cases of duplicates), you can add another level in the Sort dialog box. After selecting the last name, click "Add Level" and repeat the sort options for the first name.
-
Keyboard Shortcuts: For a quick sort, you can use keyboard shortcuts! Select your data and press Alt + D + S to open the Sort dialog.
Common Mistakes to Avoid
While sorting can be a simple task, there are some common mistakes that can trip you up:
-
Selecting Only One Column: If you only select the last name column, the associated first names won’t move accordingly. Always select all relevant columns.
-
Inconsistent Data Formats: If your last names are mixed with numbers or symbols, Excel may not sort them correctly. Ensure uniform data types.
-
Not Backing Up Data: Before sorting, it’s a good idea to create a backup of your data just in case things don’t go as planned.
Troubleshooting Issues
If you encounter issues while sorting, here are a few troubleshooting tips:
-
Data Not Sorting as Expected: Check for leading or trailing spaces in your cells. These can often mess with sorting.
-
Unexpected Sort Results: Ensure there are no merged cells in your selected range, as they can create chaos in your data organization.
Frequently Asked Questions
<div class="faq-section">
<div class="faq-container">
<h2>Frequently Asked Questions</h2>
<div class="faq-item">
<div class="faq-question">
<h3>Can I sort by multiple columns at once?</h3>
<span class="faq-toggle">+</span>
</div>
<div class="faq-answer">
<p>Yes! You can sort by multiple columns by adding levels in the Sort dialog box. For instance, sort by last name first, then by first name.</p>
</div>
</div>
<div class="faq-item">
<div class="faq-question">
<h3>What if my data is not sorted alphabetically?</h3>
<span class="faq-toggle">+</span>
</div>
<div class="faq-answer">
<p>Check for formatting issues, such as inconsistent data types or leading/trailing spaces that may affect sorting.</p>
</div>
</div>
<div class="faq-item">
<div class="faq-question">
<h3>Can I undo a sort if I make a mistake?</h3>
<span class="faq-toggle">+</span>
</div>
<div class="faq-answer">
<p>Yes! You can easily undo a sort by pressing Ctrl + Z immediately after sorting.</p>
</div>
</div>
<div class="faq-item">
<div class="faq-question">
<h3>Is it possible to sort by last name when names are in a single column?</h3>
<span class="faq-toggle">+</span>
</div>
<div class="faq-answer">
<p>Yes, but you'll need to use additional functions like Text to Columns to separate names before sorting.</p>
</div>
</div>
</div>
</div>
It’s essential to practice these steps in your own Excel sheets! Remember, organization leads to better data management and efficiency. As you continue to explore the various functionalities of Excel, you’ll become more adept at handling complex lists and data sets.
Each time you sort your data, think of it as one more step towards becoming an Excel wizard! Embrace the learning process, and don’t hesitate to dive into more advanced tutorials or community discussions for further insights. Your ability to manage data is just a few clicks away!
<p class="pro-note">✨Pro Tip: Practice sorting various datasets to build your confidence, and explore the use of filters for more nuanced data management!</p>