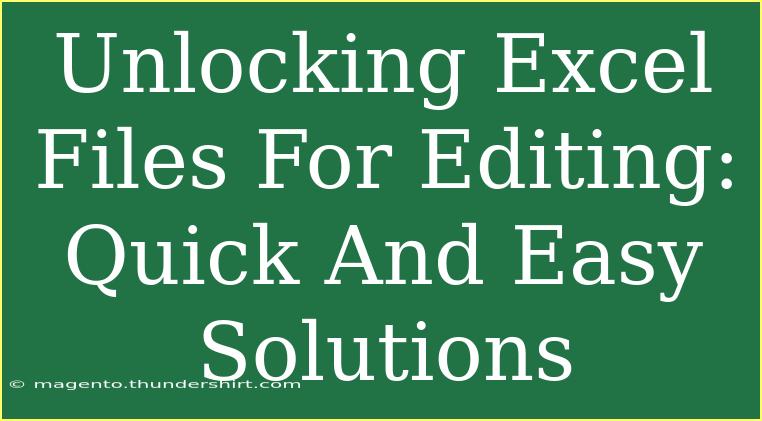Excel files are essential for many professionals, students, and anyone who manages data. However, sometimes these files are locked for editing, which can be incredibly frustrating! Whether it’s due to password protection, file permissions, or simply opening a file that’s in use by someone else, finding a way to unlock and edit these files is crucial. In this guide, we’ll walk you through practical tips, shortcuts, and advanced techniques for unlocking Excel files effectively. So, grab your favorite drink and let's dive into the world of Excel unlocking!
Understanding Locked Excel Files
Before we get into how to unlock Excel files, it’s helpful to understand why they might be locked in the first place. Here are a few common scenarios:
- Password Protection: Excel allows users to set passwords to protect files from unauthorized access. If you forget the password, you'll need a way to unlock it.
- File Permissions: Sometimes, files are shared with specific permissions, preventing editing.
- File in Use: If someone else is currently editing the file, it may be locked until they're done.
Recognizing the reason behind a locked file will help you choose the most effective solution.
Methods to Unlock Excel Files
Let’s discuss a few methods to unlock your Excel files for editing.
Method 1: Unlock Password-Protected Files
If you've forgotten the password to an Excel file, try these methods:
-
Using Excel VBA Macro:
- Open a new Excel workbook.
- Press
ALT + F11 to open the VBA editor.
- Insert a new module via
Insert > Module.
- Copy and paste the following code:
Sub PasswordBreaker()
Dim i As Integer, j As Integer, k As Integer, l As Integer
Dim m As Integer, n As Integer, o As Integer
Dim p As Integer, q As Integer, r As Integer
On Error Resume Next
For i = 65 To 90
For j = 65 To 90
For k = 65 To 90
For l = 65 To 90
For m = 65 To 90
For n = 65 To 90
For o = 65 To 90
For p = 65 To 90
For q = 65 To 90
For r = 65 To 90
ActiveSheet.Unprotect Chr(i) & Chr(j) & Chr(k) & Chr(l) & Chr(m) & Chr(n) & Chr(o) & Chr(p) & Chr(q) & Chr(r)
If ActiveSheet.ProtectContents = False Then
MsgBox "Password is " & Chr(i) & Chr(j) & Chr(k) & Chr(l) & Chr(m) & Chr(n) & Chr(o) & Chr(p) & Chr(q) & Chr(r)
Exit Sub
End If
Next r
Next q
Next p
Next o
Next n
Next m
Next l
Next k
Next j
Next i
End Sub
- Run the macro by pressing
F5.
-
Using Third-Party Software: Various tools are available that claim to unlock Excel files. While these may have costs associated, they often provide a simple and straightforward solution.
Method 2: Changing File Permissions
If your file is locked due to permission settings:
- Right-click on the Excel file and select Properties.
- Go to the Security tab.
- Click on Edit and adjust the permissions to allow full control.
Here’s a simple permission matrix:
<table>
<tr>
<th>User</th>
<th>Permissions</th>
</tr>
<tr>
<td>Owner</td>
<td>Full Control</td>
</tr>
<tr>
<td>Group</td>
<td>Edit, Read</td>
</tr>
<tr>
<td>Others</td>
<td>Read Only</td>
</tr>
</table>
Method 3: Closing Other Instances
If the file is in use, follow these steps to unlock it:
-
Check for Active Excel Processes:
- Press
CTRL + Shift + Esc to open Task Manager.
- Look for any Excel instances running and end them.
-
Try Opening in Safe Mode:
- Open Excel in Safe Mode by holding
CTRL while launching. This may allow you to bypass certain file locks.
Tips for Effective Use of Excel Files
Here are some handy tips to keep in mind for working with Excel files:
- Always Backup: Make a backup of important Excel files before making changes or unlocking them. This protects your data.
- Update Your Software: Keeping your software updated can prevent many issues related to file locking and editing.
- Use Read-Only Mode: If you're collaborating and don't need to edit, consider opening files in read-only mode to avoid lockouts.
Common Mistakes to Avoid
- Ignoring Passwords: Always record passwords in a secure location for easy access.
- Not Checking File Sharing Settings: When collaborating, ensure everyone has appropriate access.
- Failing to Close Files: Make sure to save and close files properly to prevent future lock issues.
Troubleshooting Issues
If you encounter issues while unlocking or editing your Excel files, here are a few troubleshooting tips:
- Check for Updates: Make sure your version of Excel is up to date.
- Repair Office: Use the Repair function in your Office settings to fix any underlying software problems.
- File Corruption: Sometimes, files can become corrupted. Try opening them on a different device or using recovery tools.
<div class="faq-section">
<div class="faq-container">
<h2>Frequently Asked Questions</h2>
<div class="faq-item">
<div class="faq-question">
<h3>How can I unlock an Excel file without a password?</h3>
<span class="faq-toggle">+</span>
</div>
<div class="faq-answer">
<p>You can use VBA macros or third-party software designed to unlock Excel files.</p>
</div>
</div>
<div class="faq-item">
<div class="faq-question">
<h3>What should I do if Excel says the file is in use?</h3>
<span class="faq-toggle">+</span>
</div>
<div class="faq-answer">
<p>Check the Task Manager for any active Excel processes and close them if necessary.</p>
</div>
</div>
<div class="faq-item">
<div class="faq-question">
<h3>Can I recover data from a corrupted Excel file?</h3>
<span class="faq-toggle">+</span>
</div>
<div class="faq-answer">
<p>Yes, try opening the file in another version of Excel or use specialized recovery software.</p>
</div>
</div>
<div class="faq-item">
<div class="faq-question">
<h3>Is it safe to use third-party tools to unlock Excel files?</h3>
<span class="faq-toggle">+</span>
</div>
<div class="faq-answer">
<p>Ensure the software is reputable and read reviews before using third-party tools.</p>
</div>
</div>
</div>
</div>
In conclusion, unlocking Excel files can seem daunting at first, but with the right methods and a bit of patience, it’s an achievable task. Remember to consider the reasons why a file may be locked, apply appropriate techniques, and always back up your work. Regular practice and staying informed about Excel features can enhance your skills immensely. So, explore related tutorials and take your Excel prowess to the next level!
<p class="pro-note">💡Pro Tip: Don't forget to keep your files organized and passwords secure to avoid any future headaches!</p>