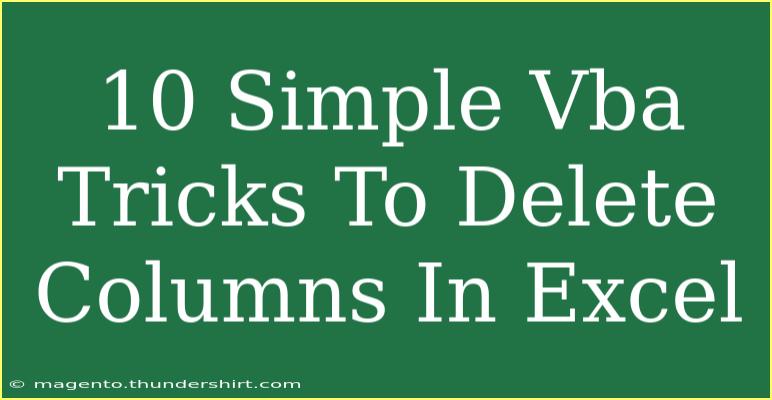When it comes to managing large datasets in Excel, the ability to delete columns efficiently can save a significant amount of time and improve workflow. If you're using VBA (Visual Basic for Applications), you're in luck! VBA offers numerous tricks to delete columns quickly and effectively. In this article, we'll explore 10 simple yet powerful VBA techniques to delete columns in Excel. Along the way, we'll share helpful tips, common pitfalls to avoid, and troubleshooting methods. Let’s dive in!
1. Basic Column Deletion
The simplest method to delete a column using VBA is to use the Columns method. This method allows you to specify which column you want to delete.
Sub DeleteColumnA()
Columns("A").Delete
End Sub
This code snippet removes Column A from the active sheet. It’s straightforward and effective, especially for single-column deletions.
2. Deleting Multiple Columns
You can also delete multiple columns in one go. For example, if you want to delete Columns B and C, you can do it like this:
Sub DeleteMultipleColumns()
Columns("B:C").Delete
End Sub
Using this method can save you the hassle of deleting columns one by one!
3. Deleting Columns Based on Conditions
In some cases, you may only want to delete columns based on specific conditions, such as column headers. Here's how you can do that:
Sub DeleteColumnsByHeader()
Dim ws As Worksheet
Set ws = ActiveSheet
Dim header As String
header = "DeleteMe"
Dim col As Range
For Each col In ws.Rows(1).Cells
If col.Value = header Then
col.EntireColumn.Delete
End If
Next col
End Sub
In this example, the code checks the first row for any column with the header "DeleteMe" and deletes it if found. This is particularly useful for cleaning up datasets that may have unwanted columns.
4. Deleting Empty Columns
Empty columns can clutter your spreadsheet, making it challenging to analyze data. The following script identifies and deletes any empty columns:
Sub DeleteEmptyColumns()
Dim ws As Worksheet
Set ws = ActiveSheet
Dim i As Long
For i = ws.Columns.Count To 1 Step -1
If Application.WorksheetFunction.CountA(ws.Columns(i)) = 0 Then
ws.Columns(i).Delete
End If
Next i
End Sub
This script loops through all the columns and deletes any that are entirely empty.
5. Deleting Columns by Index
If you know the index of the columns you wish to delete, you can do this easily using their index numbers:
Sub DeleteColumnsByIndex()
Dim ws As Worksheet
Set ws = ActiveSheet
ws.Columns(2).Delete ' Deletes Column B
ws.Columns(4).Delete ' Deletes Column D
End Sub
This technique is quick for deleting specific columns when you know their positions.
6. Dynamic Column Deletion Based on User Input
Sometimes, you might want to allow users to specify which column to delete. Here’s how to implement that:
Sub DeleteColumnByUserInput()
Dim col As String
col = InputBox("Enter the column to delete (e.g., A, B, C):")
If col <> "" Then
Columns(col).Delete
End If
End Sub
This script prompts users to enter a column name and deletes it. It's a great way to add interactivity to your VBA scripts.
7. Deleting Columns with a Macro Shortcut
You can create a macro that can be triggered by a keyboard shortcut, making it easy to delete columns on the fly.
Sub DeleteColumnWithShortcut()
On Error Resume Next
Dim col As String
col = InputBox("Enter the column letter to delete:")
If col <> "" Then
Columns(col & ":" & col).Delete
End If
On Error GoTo 0
End Sub
You can assign this macro to a button or a keyboard shortcut for quick access!
8. Using Excel Form Controls
You can create a button on your Excel sheet that runs a macro to delete columns. Here’s how to set it up:
- Go to the "Developer" tab in Excel.
- Click on "Insert" and select a button from the Form Controls.
- Draw the button on your sheet, and assign the macro you created to it.
Now, users can simply click the button to execute the column deletion!
9. Error Handling
It’s essential to handle potential errors when deleting columns, especially when users provide input. Implementing error handling can make your scripts more robust:
Sub SafeDeleteColumn()
On Error GoTo ErrorHandler
Dim col As String
col = InputBox("Enter the column letter to delete:")
If col <> "" Then
Columns(col).Delete
End If
Exit Sub
ErrorHandler:
MsgBox "Error: " & Err.Description
End Sub
With this addition, if something goes wrong, the user will receive a clear error message instead of causing chaos in the spreadsheet.
10. Avoiding Common Mistakes
When working with VBA, some common mistakes can lead to unwanted outcomes. Here’s what to avoid:
- Deleting the Entire Worksheet: Always ensure you specify which column to delete, as using
ActiveSheet.Delete would delete the entire sheet.
- Accidentally Deleting Important Data: Double-check your code and the columns you're targeting.
- Not Saving Before Running VBA Code: It's always a good idea to back up your spreadsheet to prevent data loss.
Troubleshooting Tips
- If a macro doesn't work, check if macros are enabled in your Excel settings.
- Use
Debug.Print to output variable values to the Immediate window for troubleshooting.
- If a column doesn't seem to delete, ensure you have referenced the correct worksheet and column.
<div class="faq-section">
<div class="faq-container">
<h2>Frequently Asked Questions</h2>
<div class="faq-item">
<div class="faq-question">
<h3>How do I delete a column based on cell content?</h3>
<span class="faq-toggle">+</span>
</div>
<div class="faq-answer">
<p>You can loop through the header row and check for specific cell content, using the Delete method for matching columns.</p>
</div>
</div>
<div class="faq-item">
<div class="faq-question">
<h3>What happens if I run a macro that deletes columns?</h3>
<span class="faq-toggle">+</span>
</div>
<div class="faq-answer">
<p>Running a deletion macro will remove specified columns from your worksheet permanently, so ensure you've backed up your data.</p>
</div>
</div>
<div class="faq-item">
<div class="faq-question">
<h3>Can I undo a column deletion?</h3>
<span class="faq-toggle">+</span>
</div>
<div class="faq-answer">
<p>No, once a macro runs and deletes a column, you cannot undo it. Always save a backup before running macros that change data.</p>
</div>
</div>
<div class="faq-item">
<div class="faq-question">
<h3>How can I delete a column by its index?</h3>
<span class="faq-toggle">+</span>
</div>
<div class="faq-answer">
<p>Use the Columns(indexNumber).Delete method, replacing indexNumber with the actual number of the column you wish to delete.</p>
</div>
</div>
</div>
</div>
Remember, managing your data efficiently is crucial for effective analysis. Whether you are a beginner or a seasoned Excel user, these VBA tricks will elevate your skills and streamline your workflow. As you practice these techniques, don't hesitate to explore related tutorials and enhance your Excel mastery even further!
<p class="pro-note">🌟Pro Tip: Always backup your Excel files before running deletion macros to prevent accidental loss of important data.</p>