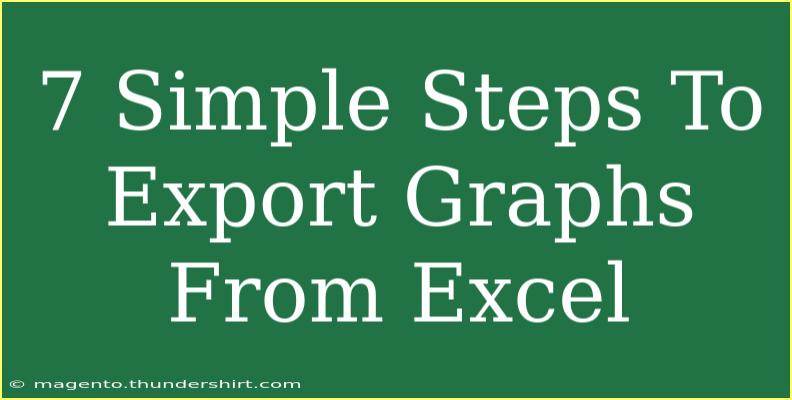Exporting graphs from Excel can be a game changer for presenting your data in a visually appealing way. Whether you're preparing a report, a presentation, or just want to share some insights with your colleagues, knowing how to export graphs effectively is essential. Let's break down the process into simple steps and sprinkle in some tips and tricks along the way! 📊✨
Step 1: Create Your Graph
The first step is, of course, creating your graph in Excel. Here’s how to do it:
- Input Your Data: Organize your data in a table format. For instance, if you’re plotting sales data, have your months in one column and sales figures in the adjacent column.
- Select Your Data: Click and drag to highlight the data you wish to include in your graph.
- Insert a Graph: Go to the “Insert” tab in the Ribbon. Here, you can choose from various graph types like Column, Line, Pie, etc. Simply click on the type of graph you want, and it will appear on your worksheet.
Step 2: Customize Your Graph
Before exporting, customize your graph to make it more presentable:
- Chart Title: Click on the default chart title and edit it to reflect your data accurately.
- Axes Titles: Add titles to your axes for clarity. Right-click on the axes and select "Add Axis Title."
- Colors and Styles: Use the Chart Tools menu to change colors or styles to match your branding.
Step 3: Save the Excel File
Once you're satisfied with your graph:
- Click on "File" in the top left corner.
- Choose "Save As" and select the location you’d like to save your Excel workbook.
- Name your file and select the desired format (XLSX is the default).
Step 4: Copy the Graph
Now that your graph looks fantastic, it's time to export it. There are two methods to do this—let’s explore both!
Method 1: Copy-Paste
- Click on your graph to select it.
- Right-click and select "Copy," or simply press
Ctrl + C.
- Open the application where you want to export the graph (like Word, PowerPoint, or an email).
- Right-click in the document and select "Paste," or press
Ctrl + V.
Method 2: Export as an Image
If you want the graph as an image file:
- Right-click on the graph.
- Select "Save as Picture..."
- Choose your preferred image format (PNG, JPEG, etc.).
- Name your file and select the location to save it.
Step 5: Review the Exported Graph
Once you've pasted or saved your graph, it’s time to review it:
- Check Clarity: Ensure the text is readable and the details are clear.
- Adjust Size: If necessary, resize the graph to fit the layout of your document.
Step 6: Share or Use Your Graph
Now that your graph is ready:
- Presentation: If you're using it in a presentation, ensure it integrates well with the slide design.
- Reports: When included in a report, make sure it’s accompanied by descriptive text to explain the data insights.
Step 7: Troubleshooting Common Issues
Sometimes, exporting graphs can come with some hiccups. Here are a few common issues and how to solve them:
- Graph Not Copying: Ensure you have selected the entire graph before copying. If it's still not working, try restarting Excel.
- Image Quality Issues: If the image appears pixelated, use the “Save as Picture” method instead of copying it directly into another document.
- Formatting Issues: If the graph looks different after pasting, try using the “Paste Special” option and choose a format that retains the original formatting.
Important Notes
<p class="pro-note">Make sure to always check the compatibility of the format you are saving in, especially if sharing with users of different software.</p>
<div class="faq-section">
<div class="faq-container">
<h2>Frequently Asked Questions</h2>
<div class="faq-item">
<div class="faq-question">
<h3>Can I export graphs from Excel to Google Docs?</h3>
<span class="faq-toggle">+</span>
</div>
<div class="faq-answer">
<p>Yes, you can copy your graph from Excel and paste it directly into Google Docs. Alternatively, save it as an image and upload it.</p>
</div>
</div>
<div class="faq-item">
<div class="faq-question">
<h3>What image formats can I export my graph to?</h3>
<span class="faq-toggle">+</span>
</div>
<div class="faq-answer">
<p>You can export your graph as PNG, JPEG, GIF, BMP, or TIFF formats depending on what you select during the "Save as Picture" process.</p>
</div>
</div>
<div class="faq-item">
<div class="faq-question">
<h3>How can I keep my graph's formatting when exporting?</h3>
<span class="faq-toggle">+</span>
</div>
<div class="faq-answer">
<p>To maintain formatting, use the "Paste Special" option after copying, and choose a format that preserves the original styling.</p>
</div>
</div>
</div>
</div>
Being able to export graphs from Excel not only enhances your reports but also allows you to communicate your data more effectively. To recap, always start by creating your graph, customize it for clarity, and choose the best method to export based on your needs. Whether you’re sharing with a colleague or preparing a presentation, these steps will keep your data looking professional and polished. Practice these steps regularly, and soon you'll be an Excel graph export wizard!
<p class="pro-note">📈 Pro Tip: Always save your graphs as high-resolution images for better quality in presentations!</p>