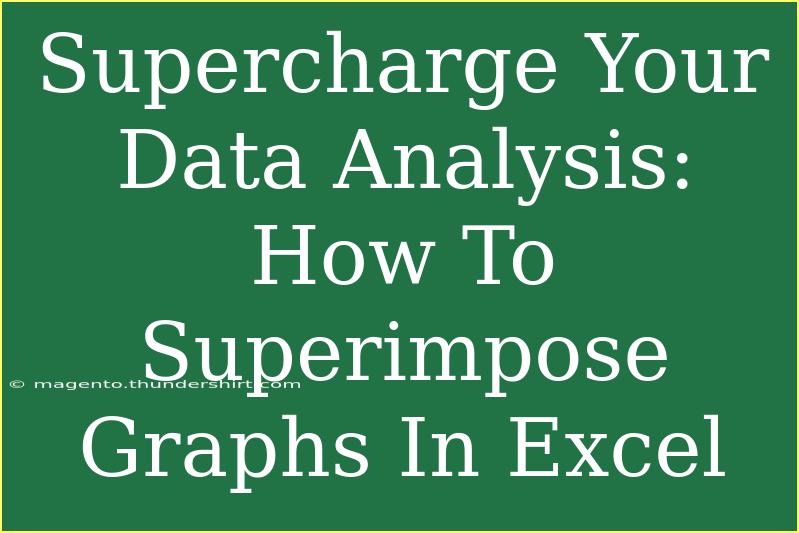When it comes to data analysis, visuals can transform complex numbers into easily digestible insights. Imagine being able to layer your graphs in Excel—this technique can significantly enhance your presentations and reports! 🌟 In this guide, we'll explore how to superimpose graphs in Excel effectively, sharing tips, techniques, and troubleshooting advice along the way.
Why Superimpose Graphs?
Superimposing graphs allows you to compare different datasets on the same chart. This technique can highlight relationships, trends, and outliers that might not be obvious when looking at individual graphs. For instance, comparing sales data against expenses on one graph makes it easier to visualize profit margins at a glance.
Getting Started: Preparing Your Data
Before you dive into superimposing graphs, you'll want to make sure your data is organized correctly. Here’s how to prepare:
- Collect Data: Ensure you have all the datasets you want to compare.
- Arrange Data in Excel:
- Create a table with headers for each dataset.
- Align the data chronologically or categorically.
Here’s a quick example:
| Month |
Sales |
Expenses |
| Jan |
5000 |
3000 |
| Feb |
7000 |
2000 |
| Mar |
8000 |
2500 |
| Apr |
6000 |
3500 |
Step-by-Step: How to Superimpose Graphs in Excel
Let’s dive into the superimposing process! Follow these steps to create your superimposed graph:
- Select Your Data: Highlight the entire dataset, including headers.
- Insert Your First Graph:
- Go to the Insert tab.
- Choose the type of chart you want for the first dataset (e.g., Column Chart).
- Insert Your Second Graph:
- With the same dataset selected, go back to the Insert tab.
- Choose a different chart type for the second dataset (e.g., Line Chart).
- Combining the Graphs:
- Click on the chart that was added last to bring up the Chart Tools on the ribbon.
- Click Design then select Change Chart Type.
- Choose Combo Chart. Here, you can customize which dataset displays as which chart type (e.g., columns for sales and a line for expenses).
- Adjust Axes and Format:
- Right-click on the graph and select Format Data Series.
- You can adjust the axis options, change colors, and customize the chart layout.
- Final Touches:
- Add data labels for clarity and enhance the chart legend for easy understanding.
Common Mistakes to Avoid
- Choosing Incompatible Chart Types: Ensure that the datasets you are superimposing make sense together (e.g., comparing revenue against costs).
- Ignoring Axes Scaling: If your datasets have significantly different values, ensure your axes are scaled appropriately to avoid misleading interpretations.
- Overcrowding: Keep your graph clean. Too much information can lead to confusion. Simplify where possible.
Troubleshooting Tips
If you run into issues while superimposing your graphs, here are some common problems and how to resolve them:
- Graphs Don’t Align Correctly: Check if your datasets are set against the same axis; adjust settings in the Format Data Series.
- Data Labels Overlapping: If labels are crowding each other, consider rotating or reducing the number of labels displayed.
- Chart Types Not Displaying Correctly: Double-check you’ve selected the Combo Chart option correctly.
Real-World Applications
Superimposing graphs can be invaluable in various scenarios, such as:
- Financial Reports: Compare actual vs. budgeted figures easily.
- Sales Analysis: Overlay trends in sales performance against market conditions.
- Academic Research: Visualize the effect of different variables on a central study focus.
Frequently Asked Questions
<div class="faq-section">
<div class="faq-container">
<h2>Frequently Asked Questions</h2>
<div class="faq-item">
<div class="faq-question">
<h3>Can I superimpose more than two graphs?</h3>
<span class="faq-toggle">+</span>
</div>
<div class="faq-answer">
<p>Yes! You can add multiple datasets to the same graph by continuing to use the Combo Chart feature, allowing for a maximum of four chart types.</p>
</div>
</div>
<div class="faq-item">
<div class="faq-question">
<h3>How do I change the chart color?</h3>
<span class="faq-toggle">+</span>
</div>
<div class="faq-answer">
<p>Right-click on the data series you want to change, select Format Data Series, and then choose Fill to pick your desired color.</p>
</div>
</div>
<div class="faq-item">
<div class="faq-question">
<h3>What if my data series are on different scales?</h3>
<span class="faq-toggle">+</span>
</div>
<div class="faq-answer">
<p>You can use secondary axes for the different datasets. Right-click on the dataset, select Format Data Series, and check the box for “Secondary Axis”.</p>
</div>
</div>
</div>
</div>
Conclusion
Superimposing graphs in Excel is a powerful tool that can elevate your data analysis and presentation skills. By following the outlined steps, avoiding common mistakes, and applying real-world examples, you can turn your data into compelling visuals that tell a story. 🏆
Remember, the key is practice! Dive into your datasets and start experimenting with superimposing graphs to discover insights that might otherwise remain hidden. Also, don't forget to explore related tutorials to deepen your understanding of Excel's capabilities.
<p class="pro-note">🌟Pro Tip: Always back up your original data before making any changes, just in case you want to revert!</p>