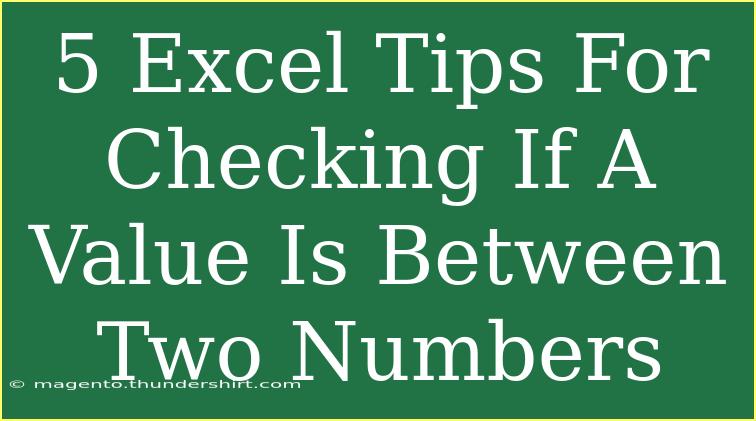If you're looking to enhance your Excel skills, particularly for determining if a value falls within a specified range, you've come to the right place! Knowing how to check if a value is between two numbers can streamline your data analysis and make your spreadsheets much more functional. Let’s dive into five effective Excel tips that will make this task not just easy, but also efficient! 💡
Tip 1: Using the IF Function
One of the most straightforward ways to check if a value is between two numbers in Excel is by using the IF function. This function allows you to set conditions and return values based on whether the conditions are met.
Example:
Suppose you want to check if the number in cell A1 is between 10 and 20. You can use the following formula:
=IF(A1 >= 10, IF(A1 <= 20, "Yes", "No"), "No")
This formula checks if A1 is greater than or equal to 10 and less than or equal to 20. If both conditions are true, it returns “Yes”; otherwise, it returns “No.”
Tip 2: Using the AND Function
Another effective method involves the AND function. This function allows you to test multiple conditions simultaneously, which can make your formulas cleaner and more readable.
Example:
To check if the value in cell A1 is between 10 and 20, you can use:
=IF(AND(A1 >= 10, A1 <= 20), "Yes", "No")
In this case, the AND function will return TRUE only if both conditions are satisfied. It’s a compact way to achieve the same result as before!
Tip 3: Conditional Formatting for Visual Cues
Sometimes it's not just about getting an answer; it's also about visual representation. Conditional formatting in Excel allows you to highlight cells based on specific criteria, making it easier to visualize if values meet your criteria.
How to Apply Conditional Formatting:
- Select the cells you want to format (e.g., A1:A10).
- Go to the "Home" tab and click on "Conditional Formatting."
- Choose "New Rule."
- Select "Use a formula to determine which cells to format."
- Enter the formula:
=AND(A1 >= 10, A1 <= 20)
- Choose your formatting style and click "OK."
This will highlight the cells where the values are between 10 and 20, creating an immediate visual indication! 🎨
Tip 4: Data Validation for Input Control
You may want to restrict data entry to specific ranges. Excel's Data Validation feature is perfect for this purpose, ensuring that only values within a specified range can be entered into a cell.
How to Set Up Data Validation:
- Select the cell (or range) where you want to apply data validation.
- Go to the "Data" tab and click on "Data Validation."
- In the "Allow" dropdown, select "Whole number."
- Choose "between" and set the minimum (10) and maximum (20) values.
- Click "OK."
Now, if someone tries to enter a value outside of the specified range, they'll receive an error message, ensuring that your data remains accurate! 🚫
Tip 5: Using Array Formulas for Multiple Values
If you have a list of values and you want to check if any of them are between two numbers, you can use an array formula combined with the IF function.
Example:
Suppose you have values in cells A1:A10 and you want to check how many of them are between 10 and 20. You can use:
=SUM(IF((A1:A10 >= 10)*(A1:A10 <= 20), 1, 0))
After typing the formula, press CTRL + SHIFT + ENTER instead of just ENTER to confirm it as an array formula. This will sum up all the values that meet the condition, providing you with an overall count! 📊
Common Mistakes to Avoid
-
Incorrect Logical Operators: Always use >= for inclusive checks. If you use >, you may overlook the boundaries.
-
Forgetting to Lock Cell References: When copying formulas, ensure you use absolute references ($A$1) if you want to refer to the same cell.
-
Neglecting Data Types: Ensure that the data types of the values being compared are the same; for instance, comparing numbers to text can lead to unexpected results.
Troubleshooting Issues
- If your formulas return errors, double-check the cell references and the logical operators used.
- Ensure that your data does not contain hidden spaces or text that might interfere with numerical comparisons.
- Make sure to enter array formulas correctly with the CTRL + SHIFT + ENTER keys.
<div class="faq-section">
<div class="faq-container">
<h2>Frequently Asked Questions</h2>
<div class="faq-item">
<div class="faq-question">
<h3>How can I check if a number is between two other numbers?</h3>
<span class="faq-toggle">+</span>
</div>
<div class="faq-answer">
<p>You can use the IF function or the AND function in Excel to check if a number falls between two values. For example, =IF(AND(A1 >= 10, A1 <= 20), "Yes", "No") checks if A1 is between 10 and 20.</p>
</div>
</div>
<div class="faq-item">
<div class="faq-question">
<h3>Can I use conditional formatting for this?</h3>
<span class="faq-toggle">+</span>
</div>
<div class="faq-answer">
<p>Yes! You can use conditional formatting to highlight cells that fall within your desired range, providing a visual representation.</p>
</div>
</div>
<div class="faq-item">
<div class="faq-question">
<h3>What should I do if my formula returns an error?</h3>
<span class="faq-toggle">+</span>
</div>
<div class="faq-answer">
<p>Check for any incorrect cell references, ensure you're using the right logical operators, and confirm that your data types are compatible.</p>
</div>
</div>
</div>
</div>
By mastering these five tips, you’ll not only become proficient at checking if values are between two numbers in Excel, but you'll also gain confidence in using other powerful functions and features within the software. Don't hesitate to practice these techniques with your own data and explore related tutorials for an even deeper understanding. Happy Excel-ing! 📈
<p class="pro-note">💪Pro Tip: Practice these formulas with sample data to fully grasp their functionality and improve your Excel skills!</p>