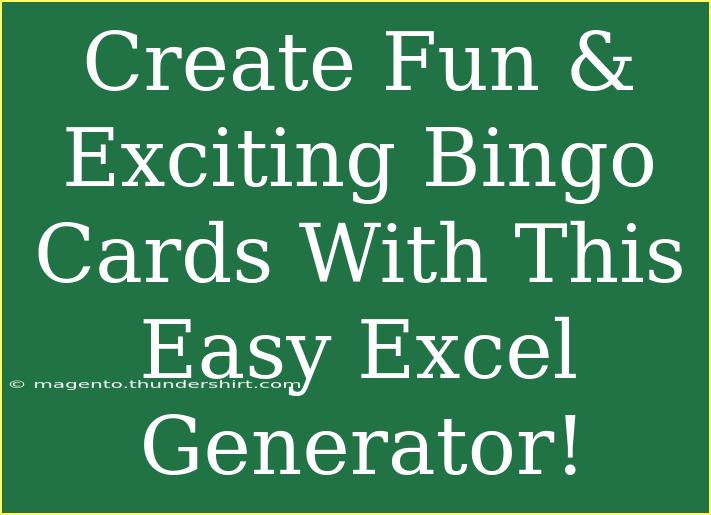Creating fun and exciting Bingo cards can be a fantastic way to liven up gatherings, parties, or even classroom activities. Whether you’re hosting a family game night or organizing an event with friends, a customized Bingo card generator using Excel can make the process seamless and enjoyable. In this guide, I’ll walk you through the steps of creating your own Bingo cards, share some handy tips, and help you avoid common pitfalls to ensure your game is a hit! 🎉
Getting Started with Excel for Bingo Cards
Excel is a powerful tool for designing Bingo cards due to its grid layout and flexibility. The first step is to open Excel and set up your workspace.
Step 1: Set Up Your Excel Spreadsheet
- Open Excel and create a new workbook.
- Adjust Column Width: For a standard Bingo card, adjust the width of the columns to ensure the squares are visually appealing. You can do this by dragging the borders of the column headers. A width of 3 to 5 is often ideal.
- Set Row Height: Similarly, set the height of the rows to match the column width. Aim for a height of around 40 to 60.
Step 2: Create the Bingo Card Layout
A traditional Bingo card has a 5x5 grid:
- Top Row: Label the columns with the letters B, I, N, G, O.
- Center Square: Typically, the center square is a "Free" space, which you can fill in later.
Here’s a visual guide for setting up your grid:
<table>
<tr>
<th>B</th>
<th>I</th>
<th>N</th>
<th>G</th>
<th>O</th>
</tr>
<tr>
<td></td>
<td></td>
<td></td>
<td></td>
<td></td>
</tr>
<tr>
<td></td>
<td></td>
<td>Free</td>
<td></td>
<td></td>
</tr>
<tr>
<td></td>
<td></td>
<td></td>
<td></td>
<td></td>
</tr>
<tr>
<td></td>
<td></td>
<td></td>
<td></td>
<td></td>
</tr>
</table>
Step 3: Fill in Your Bingo Numbers
-
Select Your Range: Decide what numbers you want to include in your Bingo game. For example, if you are using numbers 1-75, you might designate:
- B: 1-15
- I: 16-30
- N: 31-45
- G: 46-60
- O: 61-75
-
Randomly Fill the Cells: You can either fill in the numbers manually or use Excel's random number function to generate them. To fill randomly:
- Use the
RANDBETWEEN() function to fill in cells within the specified ranges for each column.
Step 4: Format Your Bingo Card
- Cell Borders: Add borders to make the squares visible. Highlight your grid and go to the Home tab -> Borders -> All Borders.
- Color Coding: Optionally, use colors to differentiate between the letters or even to highlight specific squares.
- Font Style: You can use fun fonts or increase the font size for better visibility.
Common Mistakes to Avoid
- Duplicate Numbers: Ensure that numbers in each column do not repeat. Use conditional formatting to help identify duplicates.
- Too Small Text: Don't compromise on visibility! Make sure your text is large enough to read from a distance.
Troubleshooting Issues
If you encounter any issues while creating your Bingo card:
- Columns Not Aligning: Make sure your row height and column width are set consistently.
- Randomization Not Working: Check your formulas; ensure there are no overlapping number ranges.
- Free Space Not Centered: Use the alignment tools to center the text in the middle square.
<div class="faq-section">
<div class="faq-container">
<h2>Frequently Asked Questions</h2>
<div class="faq-item">
<div class="faq-question">
<h3>How many players can play Bingo with one card?</h3>
<span class="faq-toggle">+</span>
</div>
<div class="faq-answer">
<p>Typically, one Bingo card can be used by one player. However, multiple players can use different cards with the same numbers for a large game.</p>
</div>
</div>
<div class="faq-item">
<div class="faq-question">
<h3>Can I customize Bingo cards for different themes?</h3>
<span class="faq-toggle">+</span>
</div>
<div class="faq-answer">
<p>Absolutely! You can customize cards with images, words, or phrases that fit the theme of your event or audience.</p>
</div>
</div>
<div class="faq-item">
<div class="faq-question">
<h3>What if I run out of numbers while filling in my card?</h3>
<span class="faq-toggle">+</span>
</div>
<div class="faq-answer">
<p>Ensure that you’re using a range that matches the number of cells in your grid. If you run out, you can always refresh your range or create a new list!</p>
</div>
</div>
</div>
</div>
Final Thoughts
Creating your own Bingo cards using Excel is not only simple but also incredibly fun! With the ability to customize your cards, you can tailor them to any occasion, from family reunions to educational settings. Remember, the key to a successful Bingo night is ensuring everyone has a card and can follow the game easily.
Encourage yourself and others to explore further tutorials, tips, and tricks to elevate your Bingo games even more. Have a blast creating and enjoying your Bingo cards!
<p class="pro-note">🎯Pro Tip: Don't forget to save your Bingo card template for future games—just update the numbers and you're all set!</p>