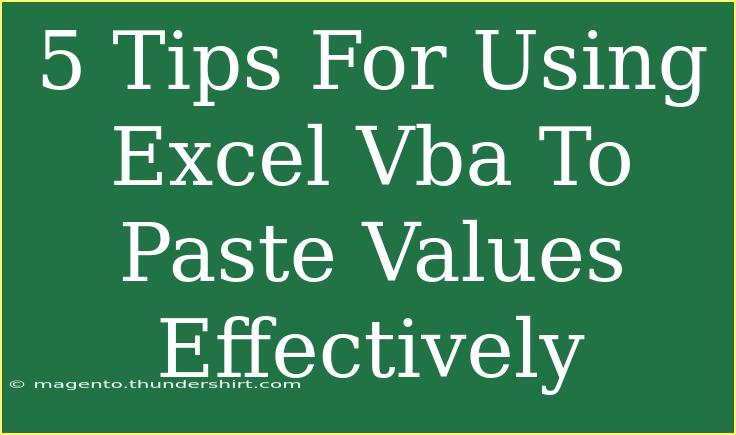When it comes to working with Excel, mastering the use of VBA (Visual Basic for Applications) can be a game changer! For many, the world of spreadsheets can feel overwhelming, especially when you need to execute repetitive tasks. One common task is pasting values effectively. Whether you’re trying to reduce file size, preserve data integrity, or simply make your spreadsheet cleaner, knowing how to paste values through VBA is essential. Below, we’ve compiled five tips to help you leverage VBA to paste values efficiently, along with troubleshooting advice and common mistakes to watch out for. Let’s dive in! 🚀
1. Understand the Basics of VBA for Pasting Values
Before we jump into the tips, it’s important to grasp the basic syntax of VBA for pasting values. The key to pasting values in VBA is using the PasteSpecial method. Here's a simple example:
Range("A1").Copy
Range("B1").PasteSpecial Paste:=xlPasteValues
This code copies the content of cell A1 and pastes only the values into cell B1. Understanding this fundamental process sets the stage for all the tips to come!
2. Use the Clipboard Efficiently
The clipboard can often be a source of frustration. When copying and pasting, be mindful of what you have in your clipboard before executing a paste operation. To ensure that you paste only the values, use this approach to clear your clipboard if necessary:
Application.CutCopyMode = False
You can use this line right after your paste operation to avoid accidental overwrites in future operations. Additionally, consider creating a macro that includes this line to automate the process for repeated tasks.
Pro Tip:
Remember to check the clipboard content before your paste operation. It can save you from unexpected results!
3. Streamline Your Code with Arrays
If you are working with larger data sets, consider using arrays for performance efficiency. Copying values to an array and then writing them back to the worksheet can often be faster than traditional methods. Here’s a quick look at how to do this:
Dim dataArray As Variant
dataArray = Range("A1:A10").Value
Range("B1:B10").Value = dataArray
This code snippet pulls the values from the range A1:A10 into an array and then outputs them into B1:B10 in one go. This method is especially useful if you are pasting a large range of values, as it can significantly reduce the time required for processing.
4. Handle Common Errors Gracefully
When working with VBA, errors can crop up unexpectedly. To keep your process smooth, incorporate error handling in your code. For instance, if you attempt to paste values into an invalid range, your script should gracefully manage that:
On Error GoTo ErrorHandler
Range("B1").PasteSpecial Paste:=xlPasteValues
Exit Sub
ErrorHandler:
MsgBox "An error occurred while pasting values. Please check your range."
This snippet captures any errors encountered during the paste operation and shows a friendly message box to guide users on what went wrong.
Important Notes:
- Always test your code in a safe environment before applying it to your primary workbook.
- Use descriptive variable names for better readability.
5. Optimize Performance with Events
When running VBA code, Excel often recalculates and refreshes, which can slow down operations significantly, especially with large data sets. To enhance performance, disable events and screen updating while your code runs:
Application.ScreenUpdating = False
Application.EnableEvents = False
' Your paste values code here
Application.ScreenUpdating = True
Application.EnableEvents = True
This practice ensures that Excel isn't constantly refreshing the screen, making your code execute more quickly. Just remember to turn these settings back on after your code finishes executing!
Troubleshooting Common Mistakes
Even the most experienced VBA users encounter issues from time to time. Here are some common mistakes to avoid while pasting values:
- Copying from protected sheets: Ensure that the source range is not locked.
- Trying to paste into merged cells: This can lead to runtime errors. Always check for merged cells in your target range.
- Unclear range references: Ensure your range references are accurate and don’t leave blank cells that could lead to unintended behavior.
<div class="faq-section">
<div class="faq-container">
<h2>Frequently Asked Questions</h2>
<div class="faq-item">
<div class="faq-question">
<h3>What is the difference between copying and pasting values?</h3>
<span class="faq-toggle">+</span>
</div>
<div class="faq-answer">
<p>Copying can include formatting, formulas, and values, while pasting values retains only the data, removing any formatting or formulas.</p>
</div>
</div>
<div class="faq-item">
<div class="faq-question">
<h3>How can I paste values without using the clipboard?</h3>
<span class="faq-toggle">+</span>
</div>
<div class="faq-answer">
<p>You can assign values directly from one range to another, using code such as Range("B1").Value = Range("A1").Value.</p>
</div>
</div>
<div class="faq-item">
<div class="faq-question">
<h3>Why isn’t my paste operation working?</h3>
<span class="faq-toggle">+</span>
</div>
<div class="faq-answer">
<p>Common reasons include issues with your target range being locked or invalid, or the source range may not be copied properly.</p>
</div>
</div>
</div>
</div>
In summary, using Excel VBA to paste values effectively can enhance your efficiency and save time on repetitive tasks. By understanding the basics, using the clipboard wisely, optimizing with arrays, handling errors gracefully, and improving performance, you can become a VBA pro in no time! Keep practicing these techniques, and don’t hesitate to explore additional tutorials to deepen your understanding of Excel VBA.
<p class="pro-note">🚀Pro Tip: Don't forget to keep your code organized and comment as needed for better readability!</p>