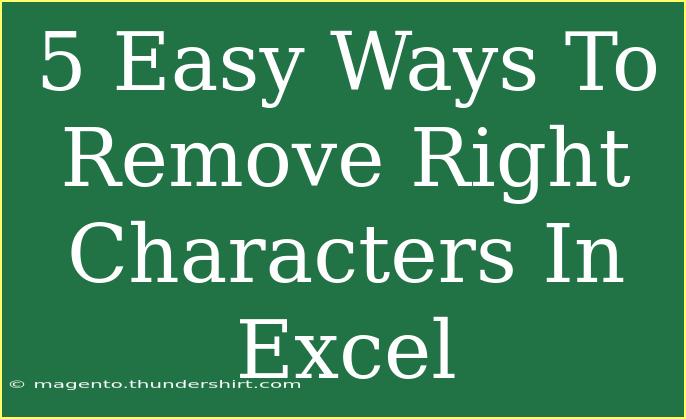When working with Excel, you may encounter scenarios where you need to manipulate text data, especially when it comes to removing unwanted characters. Whether you’re cleaning up a dataset or preparing information for analysis, knowing how to remove right characters effectively can save you time and help maintain data integrity. Here are five easy methods to get rid of those pesky right characters in Excel.
1. Using the RIGHT Function
The RIGHT function in Excel is useful for extracting a specified number of characters from the right side of a text string. However, it can also aid in removing characters by combining it with other functions.
How to Use:
- Identify Your Data: Let's say you have a string in cell A1 like "Hello World!!!".
- Choose Your Formula: To remove the last three exclamation marks, you would use:
=LEFT(A1, LEN(A1) - 3)
This formula takes the left part of the string, removing the rightmost three characters.
Example:
| A |
B |
| Hello World!!! |
=LEFT(A1, LEN(A1) - 3) |
2. Utilizing the REPLACE Function
The REPLACE function allows for more flexibility in replacing specified text based on position.
How to Use:
- Select the Cell: Assume "Hello World!!!" is in cell A1.
- Create the Formula: You can replace the last three characters with an empty string:
=REPLACE(A1, LEN(A1)-2, 3, "")
This indicates to start replacing three characters starting from the third last position.
Example:
| A |
B |
| Hello World!!! |
=REPLACE(A1, LEN(A1)-2, 3, "") |
3. Employing Text-to-Columns
Text-to-Columns is a versatile tool that can also help you clean up text data by splitting and isolating characters.
How to Use:
- Highlight Your Data: Select the cells with unwanted characters.
- Go to the Data Tab: Click on 'Text to Columns'.
- Choose Delimited: Choose your delimiter or fixed width based on your needs.
- Finish the Wizard: You can select what to keep and discard unwanted characters.
Example:
- If you have "Data!!!" in A1, this method allows you to separate "Data" from the "!!!" easily.
4. Leveraging the SUBSTITUTE Function
The SUBSTITUTE function can replace all instances of a specific character in a text string.
How to Use:
- Select the Cell: Assume "Hello World!!!" is in cell A1.
- Write Your Formula: Replace exclamation marks with nothing:
=SUBSTITUTE(A1, "!", "")
This removes all exclamation marks from the string.
Example:
| A |
B |
| Hello World!!! |
=SUBSTITUTE(A1, "!", "") |
5. Using Find & Replace
This is perhaps the most straightforward method if you're dealing with a specific character or set of characters across a larger dataset.
How to Use:
- Select Your Range: Highlight the cells where you want to remove characters.
- Open Find & Replace: Press
Ctrl + H to open the dialog.
- Input Characters: Enter the character(s) you want to remove in the "Find what" box and leave the "Replace with" box empty.
- Click Replace All: This will remove all instances from the selected range.
Example:
- For "Hello World!!!", enter "!" in Find and leave Replace blank, then hit Replace All.
Important Notes:
<p class="pro-note">Make sure to create backups of your data before performing bulk replace operations to avoid losing any important information.</p>
Tips for Avoiding Common Mistakes
- Always Back Up Your Data: Before running any formula or replace function, ensure you have saved a backup copy. You don't want to accidentally lose essential data!
- Check Your Ranges: Double-check that you're applying functions to the right range, especially when using Find & Replace.
- Be Mindful of Characters: Ensure you know which characters you are trying to remove; using incorrect ones might lead to unexpected results.
<div class="faq-section">
<div class="faq-container">
<h2>Frequently Asked Questions</h2>
<div class="faq-item">
<div class="faq-question">
<h3>How do I remove spaces at the end of a text in Excel?</h3>
<span class="faq-toggle">+</span>
</div>
<div class="faq-answer">
<p>You can use the TRIM function: =TRIM(A1) which removes extra spaces from the text.</p>
</div>
</div>
<div class="faq-item">
<div class="faq-question">
<h3>Can I remove multiple characters at once?</h3>
<span class="faq-toggle">+</span>
</div>
<div class="faq-answer">
<p>Yes! You can nest SUBSTITUTE functions to remove multiple characters, like so: =SUBSTITUTE(SUBSTITUTE(A1, "!", ""), "@", "")</p>
</div>
</div>
<div class="faq-item">
<div class="faq-question">
<h3>What if I want to keep some characters?</h3>
<span class="faq-toggle">+</span>
</div>
<div class="faq-answer">
<p>Use the LEFT, RIGHT, and MID functions to select specific characters you want to keep.</p>
</div>
</div>
</div>
</div>
Recapping the essential strategies outlined, mastering the art of removing unwanted characters in Excel not only keeps your data tidy but also enhances your overall productivity. Remember that you have a variety of functions at your disposal, from RIGHT and REPLACE to SUBSTITUTE and more. Now, it's time for you to put these tips into practice and explore other related tutorials.
<p class="pro-note">💡Pro Tip: Experiment with different methods to find what works best for your specific data cleanup tasks! </p>